
・写真をフィルム風にレトロな感じでレタッチしたい!
・フィルム風レタッチの方法を具体的に知りたい!
・初心者にも分かるようにレタッチの方法を教えて欲しい!

そもそもデジタル写真とフィルム写真の雰囲気の違いはなんだろう!
そこさえ押さえてしまえば、誰でも簡単にレタッチできるよ!
- 写真の周辺を暗くする
-周辺光量補正- - ザラツキを強くする
-粒子補正- - 明るい部分を黄色っぽく
-明暗別色補正- - 暗い部分を緑色っぽく
-明暗別色補正- - 明るい部分と暗い部分のメリハリを出す
-コントラスト補正-

この記事を書いた人
-写真歴7年の趣味カメラマン
-フォトコンテスト入賞歴多数
カメラをはじめてから学んだ知識をわかりやすく発信するよ!
まずはフィルム写真の雰囲気の特徴を知ろう!

フィルム写真って独特の味が合って雰囲気が素敵だけど、普通のデジタルの写真との違いはなんだろう?

う~ん、考えたことないなぁ。

そうだよね。実際には、こんな特徴が挙げられるよ!
- 写真の周辺が暗い
- ザラツキが強い
- 明るい部分が黄色っぽい
- 暗い部分が緑色っぽい
- 明るい部分と暗い部分のメリハリが強い



この特徴に沿ってレタッチしてあげれば、必然的にフィルム風の写真になってくれるよ!

なるほど~!!

そしたら次は、具体的なレタッチの手順を紹介していくよ!
フィルム風写真の特徴を知り、特徴に沿ってレタッチを進めていこう!
具体的なフィルム風レタッチの手順

さっそくレタッチをやっていくよ!
毎度おなじみLightroomというソフトを使っていくね!
スマホで本格的にレタッチしたい人は、無料で使えるLightroomのスマホ版が超絶おすすめです!

RAW現像ソフトをまだ持っていない人は、こちらの記事でRAW現像ソフトを選ぼう!おすすめは断然Lightroomです。

月額1078円でLightroomもPhotoshopも使えるリーズナブルなフォトプランを利用できるのはAdobeの公式サイトのみ!
Lightroomが購入できるAdobe公式サイトはこちらです!
Lightroomの紹介はこちらの記事を流し読みしてください!
レタッチの大まかな手順がわからない人は、こちらの記事を読んでね!
レタッチの途中で分からない部分は、こちらの記事を読むとわかるよ!

今回はこの写真を例にレタッチをしていくよ!
スライダーをグリグリ動かして、完成形をイメージしてね!


下地を整える -プロファイル補正と階調自動補正-
まずは写真の下地を整えましょう!これはフィルム風レタッチに関わらず、毎回行うとレタッチがやりやすいのでおすすめしてます。
具体的には、プロファイル補正と階調自動補正を行います。
プロファイル自動補正
レンズによる歪みや色のにじみを補正してくれます。チェックを入れるだけで簡単なのでやってしまいましょう!
現像モジュール>レンズ補正>色収差を除去、プロファイル補正を使用 にチェック!
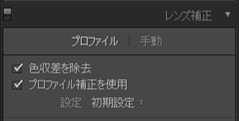
階調自動補正
Lightroomが自動で明るさの補正をやってくれる機能です。これもワンクリックでできるので、最初にやるとレタッチしやすいです^^
現像モジュール>階調>自動補正 をクリック!
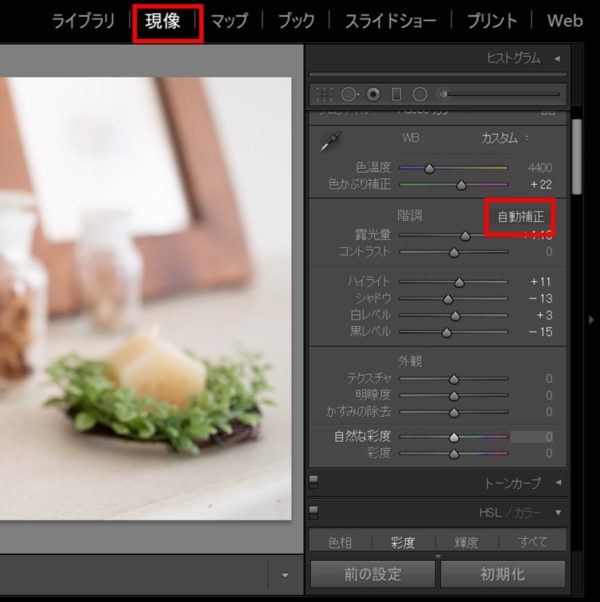
下地を整えるとこう変わるよ!



写真がちょうどいい明るさになったね!
写真の周辺を暗くする -周辺光量補正の調整-

写真の周辺だけ暗くすることなんてできるの?

Lightroomの周辺光量補正を使えば簡単にできるよ!
聞きなれない言葉だけど、下の手順通りにやれば大丈夫だよ!
レンズ補正>手動>周辺光量補正>適用量をマイナス、中心点をプラス に補正!
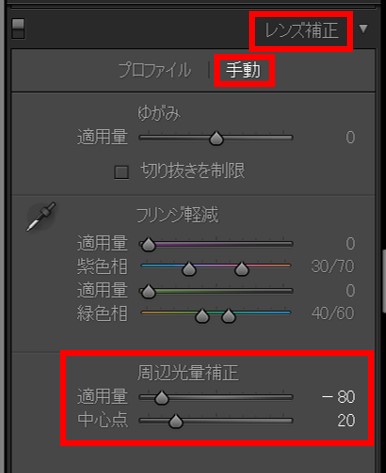
周辺光量補正を行うとこんな感じになるよ!



周辺が暗くなってなんだか雰囲気が出てきたね!
ザラツキを強くする -粒子の調整-
フィルム写真はデジタル写真よりどうしてもノイズが出てザラつく傾向にあるので、再現していくよ!
効果>粒子の「適用量」「サイズ」「粗さ」をプラス補正!
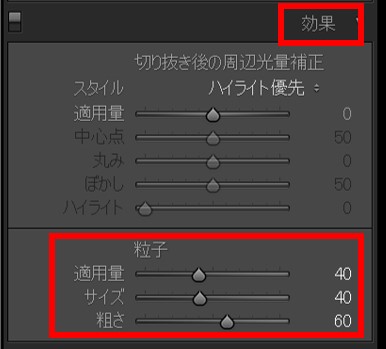
補正するとこう変わるよ!



特に後ろのボケのザラツキが出て、雰囲気出てきたね!
ハイライトをイエロー系、シャドウをグリーン系に -明暗別色補正の調整-
続いては、「明暗別色補正」という聞きなれない項目を補正して、色のバランスを崩して一気に雰囲気を出していくよ!

聞きなれないかもだけど、これも手順の通りやれば大丈夫!!
①明暗別色補正>ハイライト>色相のスライダーを黄色の部分に!彩度をプラス補正!
②明暗別色補正>シャドウ>色相のスライダーを緑色の部分に!彩度をプラス補正!
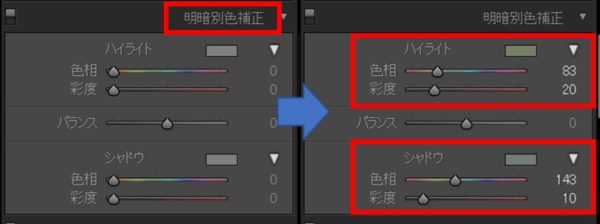
補正してあげると、一気に雰囲気が出るよ!



手順通りやったら私にもできた^^一気にいい雰囲気だね!
コントラストを上げる -コントラストの調整-
より雰囲気を出すために、明るいところと暗いところのメリハリを出そう!

コントラストを聞かせることでメリハリが出て雰囲気が一層増すよ!
階調>コントラスト をプラス補正!
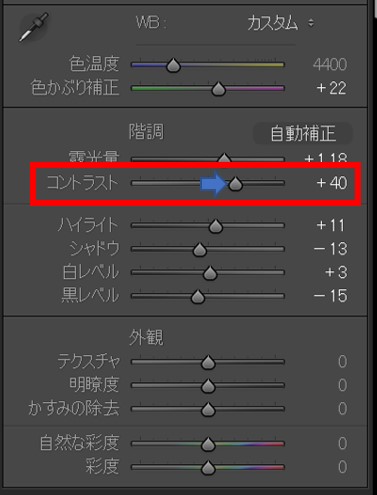
コントラストを補正してあげるとこんな感じ!



わー!フィルム写真っぽくなったね^^
全体のバランスを整える
最後にお好みで全体のバランスを整えます!

もうほとんどそれっぽくなっているので、上で補正した項目の強弱や、明るさの調整だけでもいいかもね!
完成前後の雰囲気をもう一度見比べてみましょう!それっぽくなったかな?


プリセットに保存してラクしよう!

私にもレタッチできたけど、毎回この補正をやるのは少し面倒かも。。

Lightroomには「プリセット」というレタッチ条件を保存して簡単に他に適用できる機能があるのでラクできるよ!
プリセットの保存
プリセットの保存はとっても簡単!
①左の プリセット>『+アイコン』>プリセットの作成
②プリセット名を入力>すべてをチェック>作成 でOK!
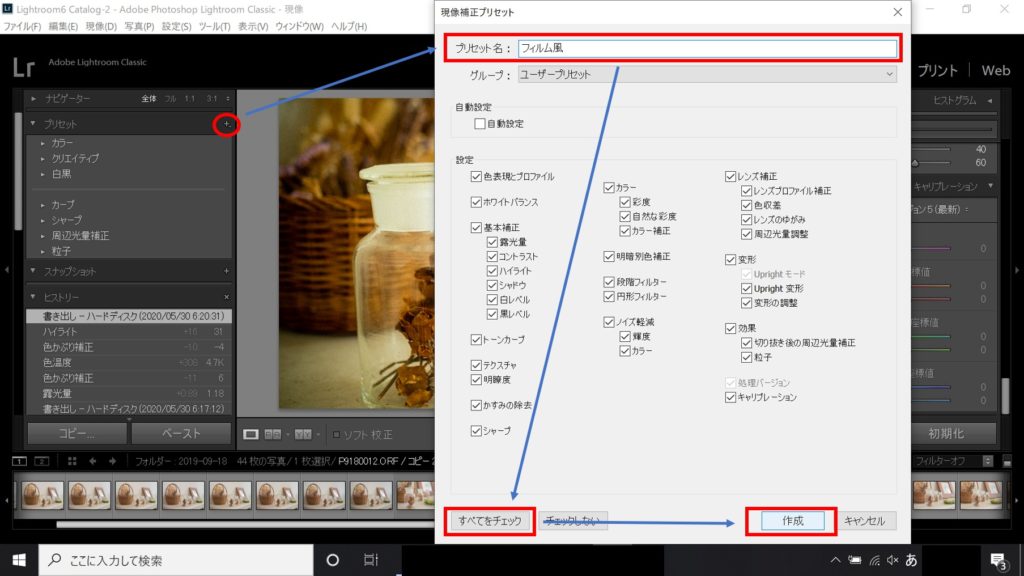
プリセットの読み込み
プリセットを適用したい写真を選んだ状態で、先ほど保存したプリセットを選択(クリック)してあげればOK!
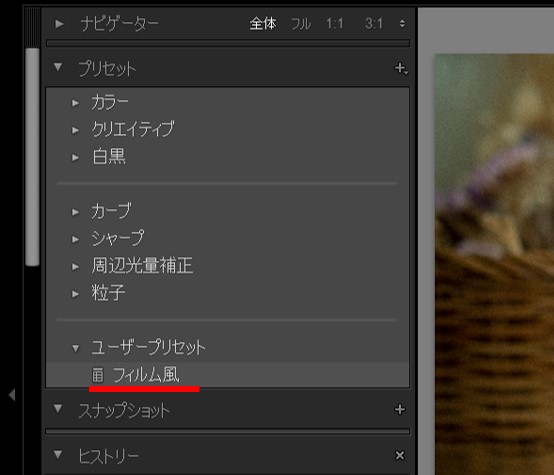
あとは写真に合わせてお好みに調整してあげよう!!

一回頑張ってレタッチしちゃえばとっても簡単なんだね!
プリセットを使うと、適用する写真ごとに雰囲気が大きく変ってしまう場合があります。
あっさりめの加工でプリセットは保存しておいて、微修正するのがいいかも。
作例紹介
紹介した具体的な手順でいくつかの写真をフィルム風にレタッチしてみました!
どれも保存したプリセットをベースにほんの微修正で仕上げています。







あんまりフィルム風の雰囲気が合うオシャレな写真を日ごろ撮っていないという痛恨のミス!!笑
けど、なんとなくいい雰囲気と味が出ているのは分かってもらえるはずです。
まとめ
今回は、写真をフィルム風にレタッチするコツを紹介しました!
- 写真の周辺を暗くする
-周辺光量補正- - ザラツキを強くする
-粒子補正- - 明るい部分を黄色っぽく
-明暗別色補正- - 暗い部分を緑色っぽく
-明暗別色補正- - 明るい部分と暗い部分のメリハリを出す
-コントラスト補正-

この通りやれば私でもできそうだね!

あとは足りないと思う部分はお好みで調整してね!
いつものとは一風変わった雰囲気の写真の仕上げて、写真ライフを楽しもう!!
スマホで本格的にレタッチしたい人は、無料で使えるLightroomのスマホ版が超絶おすすめです!

RAW現像ソフトをまだ持っていない人は、こちらの記事でRAW現像ソフトを選ぼう!おすすめは断然Lightroomです。

月額1078円でLightroomもPhotoshopも使えるリーズナブルなフォトプランを利用できるのはAdobeの公式サイトのみ!
Lightroomが購入できるAdobe公式サイトはこちらです!

