
妻・えり
RAW現像ソフトはLightroomがおすすめだって聞いたけど、どんなことができるの?
Lightroomのメリットやデメリットが知りたいな。
RAW現像ソフトLightroomでできること
- 画質の劣化なしに写真を編集できる
- 大量の写真の管理が楽ちん!
| Lightroomのメリット | Lightroomのデメリット |
|
|


目次
Lightroomでできること
私も愛用している、とにかく便利な写真編集・管理ソフト「Lightroom」でできることを、ざっくりと紹介していきます!画質の劣化なしに写真を編集できる
もうこの機能だけでも使う価値は十分過ぎます。非常に簡単な操作で写真の見栄えがぐ~~~っと良くなります!
まーとん
ただし、カメラの保存画質をRAWに設定して撮ることが前提ですよ。
明るさと色の編集
まずは、開放的な公園で撮った一枚です。


妻・えり
でも、単純にカメラの設定を明るくして撮ればいいんじゃないの?

トリミングと傾きの編集
次は、栃木では有名なフォトジェニックなスポット「大谷資料館」での一枚です。


まーとん
具体的な現像(レタッチ)の方法はこちらの記事にまとめてあるので、ぜひ読んでみてくださいね!
大量の写真の管理が楽ちん!
Lightroomは写真の整理や管理がとっても楽ちんです!これまでに撮りためた写真も一括で管理することができますよ。 これがLightroomのライブラリです。左に撮影した日付の一覧があり、こちらを選択するとその日に撮った写真がタイル型で一覧表示されます。
お気に入り写真の選別
枠に緑色のラベルがついているのは『お気に入りの写真』です。キーボードの6、7、8、9にそれぞれ赤、黄、緑、青のラベルが割り当てられており、ラベルをつけたい写真を選択中にキーボードを押せば簡単にマークができます。 もちろん、特定のマークの色だけを限定して表示することができるので、大量に撮影した中からお気に入りの写真を選び出すのがとにかく楽ちんです。今まで撮った写真を一括管理する
写真を整理できるのは、Lightroomを使い始めてからの写真だけではありません。今まで撮った写真も改めてLightroomが読み込み、指定した通りにフォルダに分けてくれたり、写真のファイル名も決まった名前に一括変更することも簡単です!
まーとん
一度使ってしまうと、Lightroomなしの写真ライフは考えられなくなりますよ!
Lightroomのメリット・デメリット
続いて、Lightroomのメリットとデメリットを紹介していきます。Lightroomのメリット
メリットは下記5つです。Lightroomのメリット
- 感覚的に簡単に使える
- 利用者・圧倒的に多い
- 写真の管理がとっても楽
- スマホで本格的なRAW現像ができる
- 非破壊編集で簡単に元に戻せる
感覚的に簡単に使える
使い方がとっても簡単なのがLightroomのいいところ!明るさや、鮮やかさ、色味などなど、スライダーをグリグリ動かすだけで簡単に変更できます。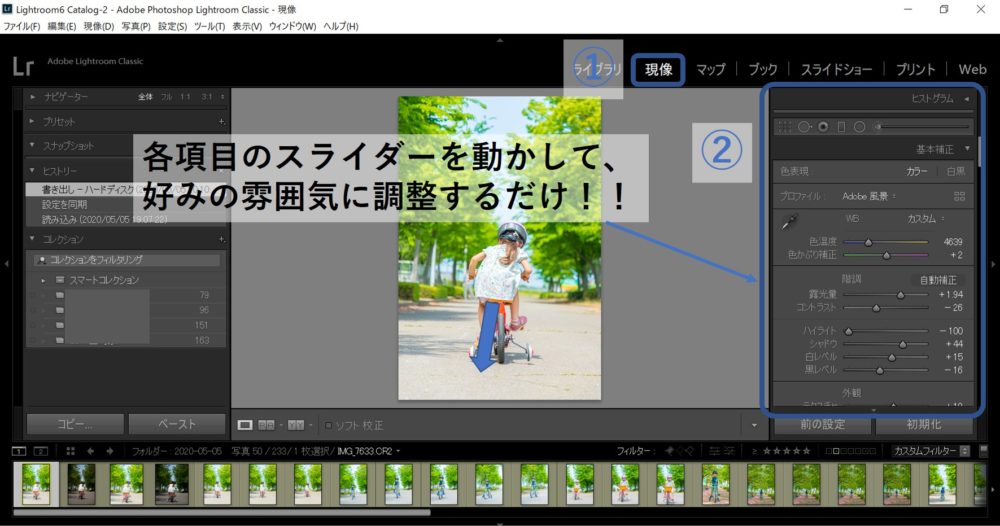 Lightroomなら、スライダーを動かすだけでこれだけ写真が見違えます!
Lightroomなら、スライダーを動かすだけでこれだけ写真が見違えます!



妻・えり
こんなに変わるんだ!!RAW現像ってすごいんだね。。
利用者・情報量が圧倒的に多い
私がLightroomをオススメする大きな理由は、その使いやすさや機能はもちろんのこと、世の中にやり方やノウハウがたくさんあることです。 一般的に、RAW現像は奥が深いので、写真を思い通りに仕上げられるようにどのソフトもいろんな機能が盛り込まれています。それがゆえに、RAW現像ソフトを使いこなせずに挫折してしまうユーザーも一定量いるのです。 一方で、Lightroomは操作性が簡単で感覚的に処理ができるのはもちろん、世の中のユーザー数が圧倒的に多いので、インターネットや本から得られる情報量が桁違い!ちょっと検索したり、本を購入したりすれば、だいたいの悩みは解決します。 下に、他のRAW現像ソフトとのおおざっぱな比較例を出します。 ①Googleで「○○ 使い方」で検索してヒットしたサイト数 ②Amazonで「○○ 本」で検索したヒット数 です。| RAW現像ソフト | 「使い方」の検索ヒット数 | 「本」の検索ヒット数 |
| Adobe Lightroom | 3280000 | 696 |
| Adobe Photoshop | 5600000 | ≧8000 |
| Luminar | 30400 | 103 |
| SILKPIX | 47600 | 18 |
| DxO | 53200 | 8 |
| Capture One Pro | 36700 | 6 |
写真の管理がとっても簡単
RAW現像だけじゃなく写真の管理も撮っても簡単! ラベルを付けて簡単に検索したり、ファイル名を統一して付け直してくれたり、カメラやレンズの焦点距離ごとに写真を検索できたり、写真を見つけるのもとっても楽ちんです。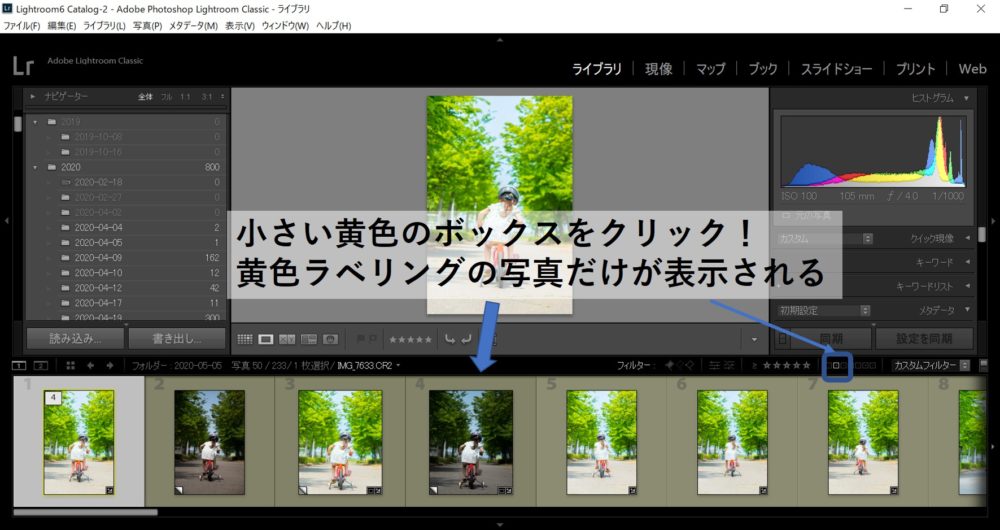 Lightroomで写真を便利に管理する方法はこちらの記事で詳しく紹介しているよ!
https://ma-tonblog.com/photo_management/
Lightroomで写真を便利に管理する方法はこちらの記事で詳しく紹介しているよ!
https://ma-tonblog.com/photo_management/
スマホでも本格的なRAW現像ができる
Lightroomならパソコンだけでなく、スマホでも本格的なRAW現像ができてしまいます。 もちろんスマホでの操作も同様にスライダーをグリグリ動かすだけの簡単操作です。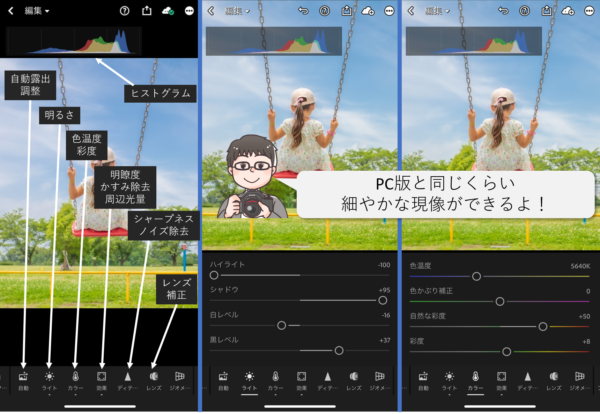 スマホ版Lightroomはこちらの記事で詳しく紹介しています。
https://ma-tonblog.com/lightroom_mobile/
スマホ版Lightroomはこちらの記事で詳しく紹介しています。
https://ma-tonblog.com/lightroom_mobile/
非破壊編集で簡単に元に戻せる
RAW現像は写真の画質劣化を少なく編集できるのが大きなメリットですが、いろいろな編集を重ねていくと多少なりとも劣化してしまうのが仕方ないところ。 ある程度編集を進めていってから、現像に失敗した部分を元に戻そうと思っても、キレイに元に戻せず、画質が劣化してしまうRAW現像ソフトもちらほら。 一方で、Lightroomは「カタログ」という特殊な編集方式を採用しているので、途中で失敗に気づいてもほぼ劣化なしに元に戻すことができます。
まーとん
「カタログ」を理解するのに最初は少し戸惑うんだけど、慣れてしまえばとっても便利!手放せなくなるよ!
Lightroomのデメリット
続いて、Lightroomのいまいちなところも紹介しておきます。メリットの方が圧倒的に大きいですが、参考にしてみてください^^月額料金がかかる
有料版かつ買い切りのものがないので、月額料金がかかります。利用料金は980 円/月からです。 しかし、間違いなく980円/月以上の価値を実感できるので、快適な写真ライフと写真の質を上げたい人は導入しましょう!
まーとん
写真をはじめた1年後には導入したけど、もうなくてはならない存在になってるよ!Lightroomのない写真ライフは考えられないね。
多機能すぎて使いこなすのが大変
Lightroomは有料ソフトだけあってとにかくいろんな機能が盛りだくさん!…それがゆえに多機能すぎてはじめは使いこなすのに苦労するかも。。
妻・えり
…確かに、、ちょっとさわってみたけど「カタログ」の概念がわからない。。

まーとん
もちろんこのブログもお手伝いをしていくよ^^
本格的なレタッチは苦手
LightroomはあくまでRAW現像用のソフトで、明るさや色味、鮮やかさを変えるのは得意だけど、邪魔なものを巧みに消したり、他の写真を合成したり、するのは少し苦手です。 でも大丈夫!Lightroomを導入すると一緒に使えるようになる「Photoshop」が本格的なレタッチの専門分野!!
まーとん
980円/月のプランを導入してしまえばどちらも思う存分使えるので、本格的なRAW現像もレタッチも思いのままです!
月額1078円でLightroomもPhotoshopも使えるリーズナブルなフォトプランを利用できるのはAdobeの公式サイトのみ!
Lightroomが購入できるAdobe公式サイトはこちらです!
Lightroomをインストールする方法
Lightroomをインストールする方法は、Adobeの公式サイトから契約する方法と、Amazonで年間ライセンスを購入する方法があります。月額1078円でLightroomもPhotoshopも使えるリーズナブルなフォトプランを利用できるのはAdobeの公式サイトのみ!
Lightroomが購入できるAdobe公式サイトはこちら!
まとめ
今回は、写真をやるうえでは手放せないRAW現像・写真整理ソフトLightroomでできることとメリット・デメリットを紹介しました!RAW現像ソフトLightroomでできること
- 画質の劣化なしに写真を編集できる
- 大量の写真の管理が楽ちん!
| Lightroomのメリット | Lightroomのデメリット |
|
|


