
・Lightroomをインストールしたけど、どう使ったらいいかわからない。。
・難しい話はいいから、一通りLightroomを使えるようになりたいな。!
そんなあなたに、Lightroomをはじめたらまずやること厳選7つを「図を使ってできるだけ簡単に」まとめました!
- カメラの保存形式を設定する
- Lightroom Classicを起動する
- カタログを作成する
- 写真を読み込む
- お気に入りの写真を選ぶ
- 写真を現像(レタッチ)する
- 写真を書き出す

Lightroomって最初がとっつきにくかったりしますが、この記事を読めば大丈夫!!一緒にLightroomをはじめていきましょう^^
月額1180円でLightroomもPhotoshopも使えるリーズナブルなフォトプランを利用できるのはAdobeの公式サイトのみ!
Lightroomが購入できるAdobe公式サイトはこちらです!
それでは、Lightroomをインストールしたらまずやる7つのことを見ていきましょう!!
Lightroomをインストールしたらまずやる7つのこと
その1:カメラの保存形式を設定する
Lightroomで写真を劣化なく編集するには、カメラの設定変更が必須です。まずはカメラの設定から見ていきましょう!
カメラの保存形式をRAWにする
Lightroomで写真をレタッチするにはRAW形式で写真を保存するのが必須です!これをやらないとせっかくLightroomで編集しても画質が劣化しやすいので必ずやりましょう。

JPEGとかPNGとか聞いたことあるかもしれませんが、RAWもその仲間と思っていいです。
各カメラメーカーの設定方法
RAWのことがよく分からなくても大丈夫!!ここでは各カメラメーカーごとにRAW形式で保存する方法を紹介します。カメラの設定をいじってみましょう!
※あくまで、各社ごとの一般的なカメラでの設定方法です。
- Canon:MENU > 記録画質 > RAW+L
- Nikon:MENU > 静止画撮影メニュー > RAW+FINE
- SONY:MENU > 撮影設定 > 画質 > RAW+JPEG
- OLYMPUS:MENU > SETUP > 画質モード > 静止画 > LF+RAW
- Panasonic:MENU > 撮影 > クオリティ >RAW(同時記録JPEG画質)

あくまで一般的なカメラの設定なので、詳しくは自分のカメラの取扱説明書を確認してくださいね!
RAW形式で保存する注意点
RAWはファイルサイズが非常に大きいため、一枚のSDカードで撮影できる枚数が大きく減ってしまいます。Lightroomを買った機会に容量の大きいSDカード(64GB以上推奨)を購入しましょう!

私は64GBのSDカードを使っていますが、約1200枚程度撮影できてストレスはないですよ!
さて、カメラ側の設定が終わったらいよいよLightroom側の設定をやっていきましょう!
その2:Lightroom Classicを起動する
Lightroomと言っても、Lightroom CCとLightroom Classicの二種類があると思いますが、まずはLightroom Classicの使用をオススメします。
CCはクラウドデータベース(インターネット)に画像を保存する、Classicは自分のパソコン内に画像を保存する、くらいに思ってもらえればいいです。CCはインターネット環境を利用する機会が多いし、保存容量も限られているしで、はじめての人にはやや使いにくいです。

まずは、比較的サクサク使えるClassicからはじめてみるのがオススメです!
その3:カタログを作成する
まずは「カタログ」という撮った写真を管理するアルバムのようなものを作成します。これから撮った写真はこのカタログ内で全て管理されます。カタログはいくつも作れますが、一つのカタログで運用した方がいいでしょう。

現在使用中のカタログは、画面の左上のバーに表示されているので確認してみてください。
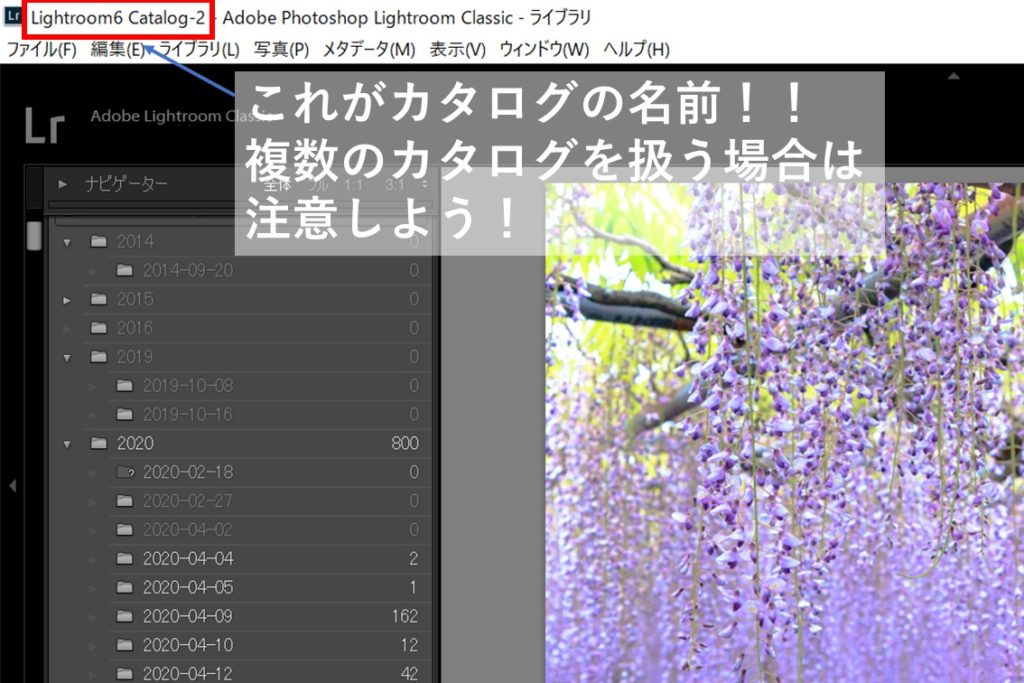
その4:写真を読み込む
続いて、カタログに写真を読み込む方法を見ていきましょう!
写真を読み込む方法
パソコンにSDカードを差し込んだら、『①ライブラリ>②読み込み』から読み取り画面を開きます。
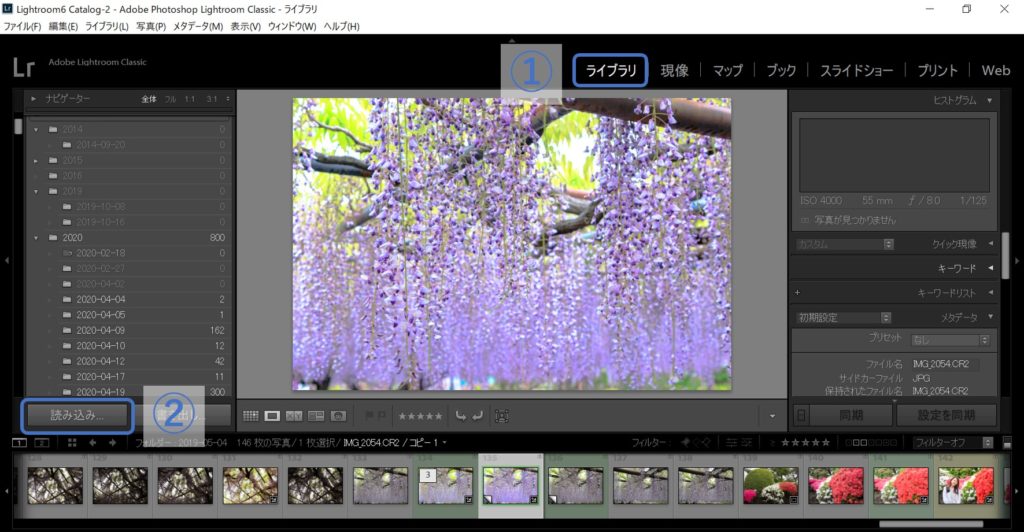
読み込みウインドウが立ち上がるので、左のカラムの『ソース』から差し込んだSDカードを選択します。
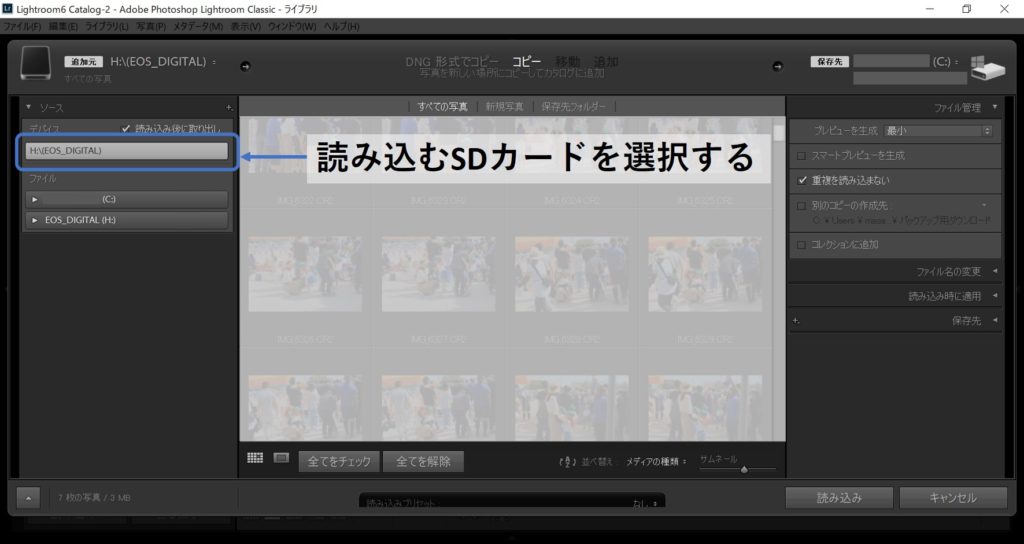
真ん中に表示された写真一覧で、左上にチェックが入っている写真が読み込まれます。読み込みたくない写真がある場合は、左上のチェックを外しましょう!

お気に入り写真の選別はLightroom内でやるのが楽なので、とりあえず全ての写真を読み込んでおくのがおすすめです!
※上下左右で必要なカラムが表示されていない場合は、小さい矢印をクリックすると出てきます。
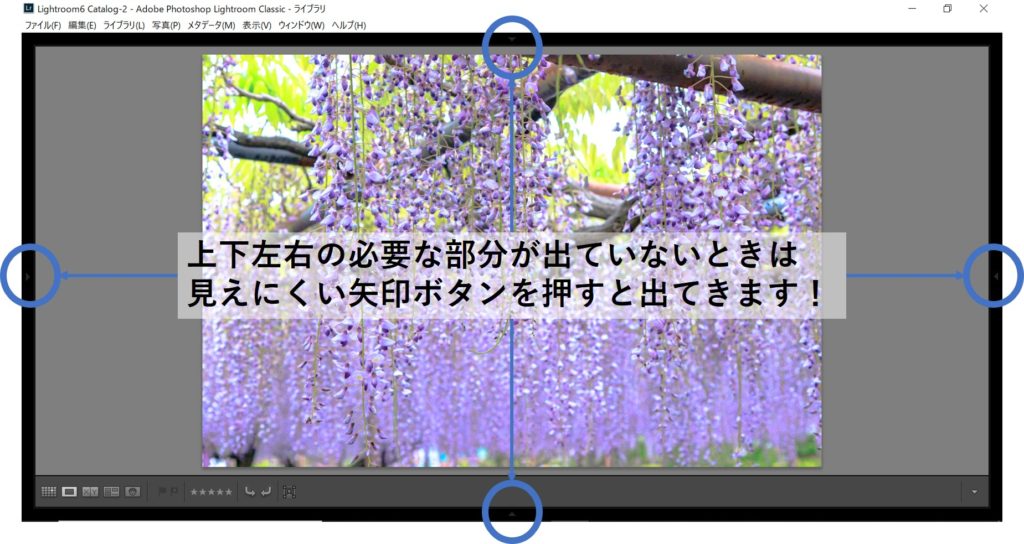
読み込み時の設定方法
続いて、写真の保存場所や写真の名前などの設定をまず行います。これからずっと同じ形式で読み込むことになるので、設定は必ず済ませるようにしましょう!
まずは一番右上で保存先を設定してください。続いて、保存オプションを選択します。重要なのは、プレビューを生成を「最小」にすること、「重複を読み込まない」にチェックを入れること。設定が終わったら読み込みボタンを押して読み込み完了です!
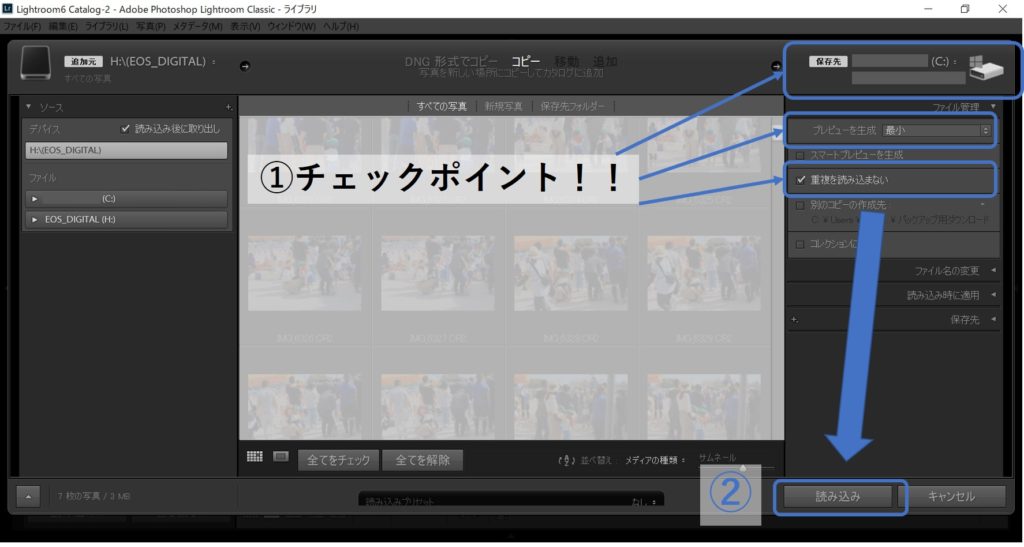
これを行えば、重複なく、指定した保存先に日付ごとにフォルダーが自動で作成されて、写真が保存されるはずです。
その5:お気に入りの写真を選ぶ
Lightroom上に写真が保存できたら、たくさん撮った写真の中からお気に入りの写真を選んでいきましょう!
お気に入りの写真にラベルをつける
読み込んた写真の中からお気に入りを選択するには、『ラベル機能』を使うのが楽ちんでオススメです!
まずは、上の「①ライブラリ」、左のカラムから「②お気に入りを選びたいフォルダ(日付)」を選択します。続いて、真ん中やや下の小さいアイコンで、「③グリッド(写真一覧)表示かルーペ(一枚)表示」を選択して写真を表示します。
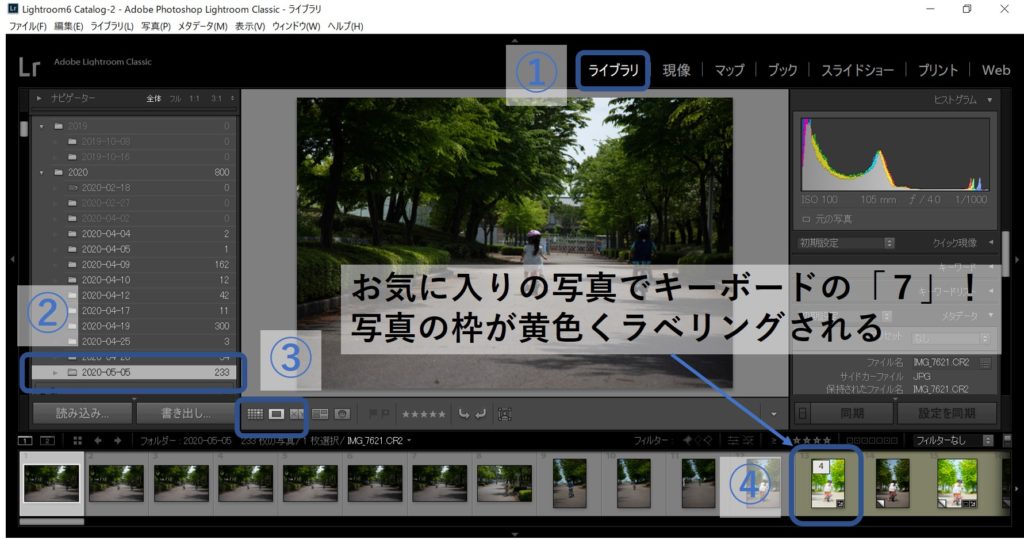
あとは、キーボードの右か左で写真がどんどん切り替えられるので、お気に入りの写真でキーボードの『7』を押します。すると、お気に入りの写真が黄色にラベリングされるはずです。これを繰り返してひたすらお気に入りの写真に黄色くラベリングしていきましょう!

これなら写真を見返しながら楽々選別できますね!ちなみに、キーボードの6~9に別の色が割り当てられているので、場合によって使い分けましょう!
ラベリングした写真だけを表示する
お気に入り写真の選別が終わったら、黄色くラベリングした写真だけ表示させましょう!
真ん中やや右下にある、小さい黄色のボックスをクリックします。すると、黄色くラベリングした写真だけが表示されるようになります。これで写真の選別はおしまい!お疲れさまでした!!
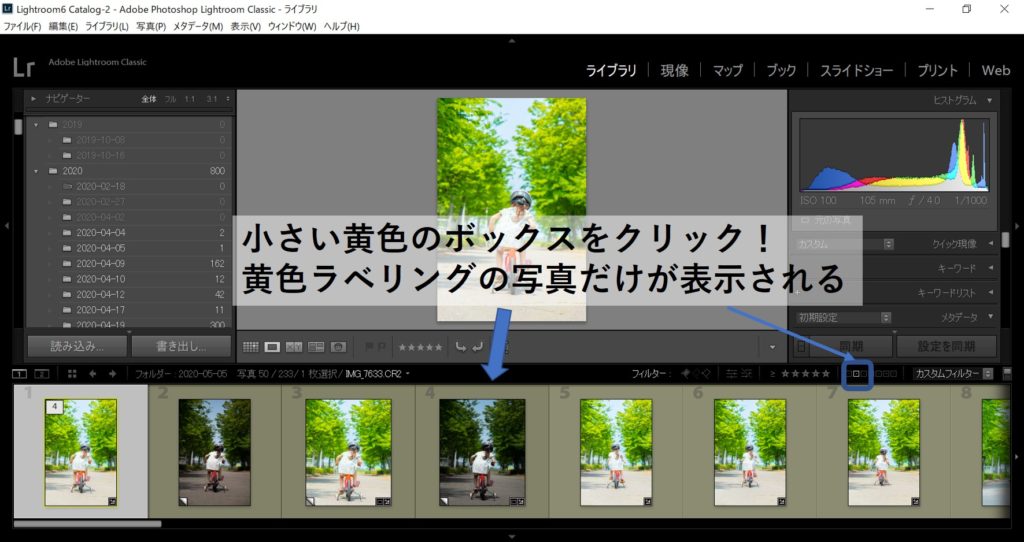
その6:写真を現像(レタッチ)する
お気に入りの写真の選別が終わったら、写真を現像(レタッチ)を行っていきましょう。
この記事では細かい手順は割愛しますが、「①現像」を選択し、「②右側にある各項目のスライダー」をグリグリ動かして、好みの雰囲気に調整するだけ!
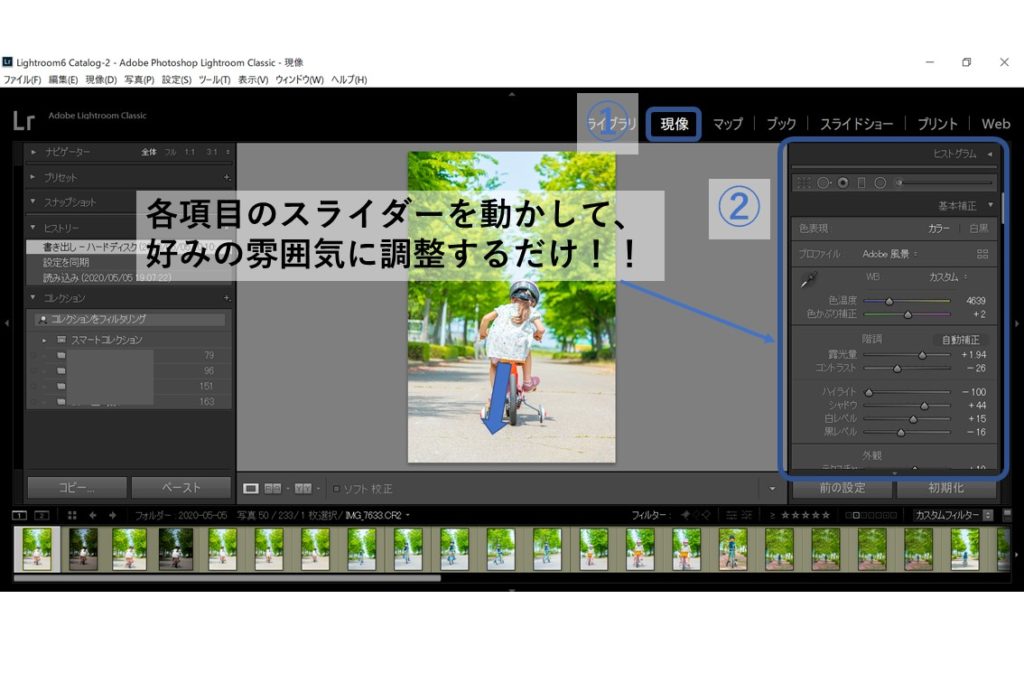

…といってもいきなり思い通りの写真にはならないと思うので、現像の詳しいやり方については、下記の記事で紹介しているので参考にしてください。

その7:写真を書き出す
せっかく現像しても写真を書き出さないとLightroom以外では写真を見ることができません。次に、写真を書き出して、パソコンやスマホで見られるようにしましょう!
書き出しを選択する
まず、「①書き出したい写真をクリックして選択」します。書き出したい写真が複数ある場合は、キーボードのコントロール(CTRL)ボタンを押しながらクリックして複数選択します。
選択できたら、「②ファイル>③書き出し」を選択しましょう。
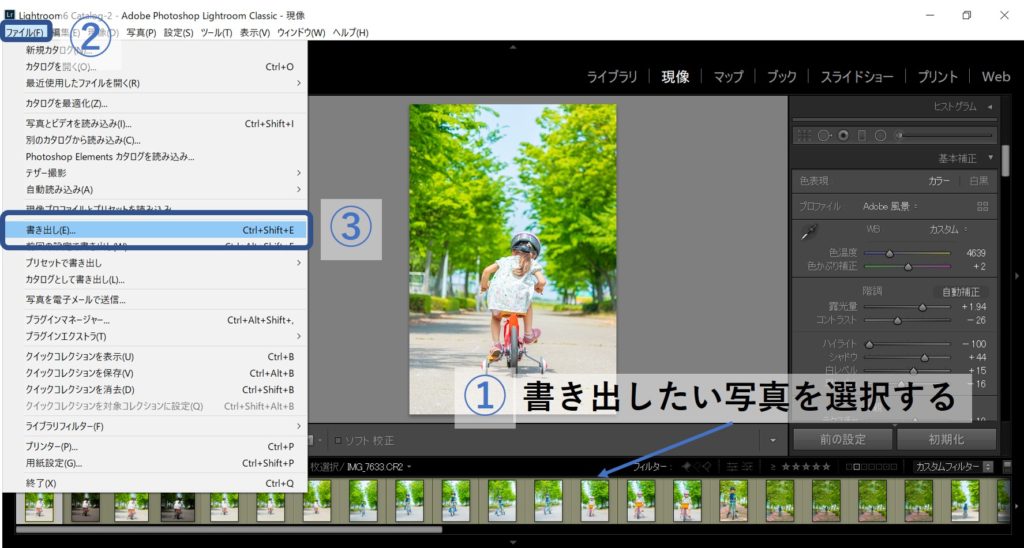
書き出しの設定を行う
書き出しウインドウが起動するので、①画像の書き出し場所を設定する、②画像形式を「JPEG」にする、③「書き出し」ボタンを押す、を設定して書き出し完了です!
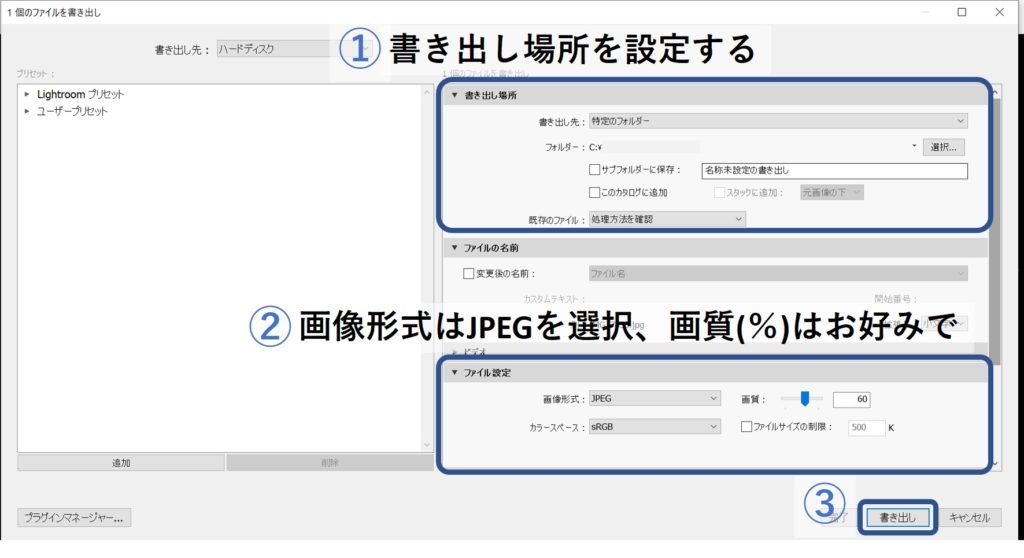

これで指定した場所にパソコンやスマホで見られる画像が保管されているので確認してください!お疲れさまでした!!
まとめ:7つのステップを必ずおさえよう!
今回は、Lightroomをインストールしてから書き出しを行うまでにやるべき7つのことと題して、Lightroomの使い方をなるべく簡単に紹介しました!
- カメラの保存形式を設定する
- Lightroom Classicを起動する
- カタログを作成する
- 写真を読み込む
- お気に入りの写真を選ぶ
- 写真を現像(レタッチ)する
- 写真を書き出す

今回の記事で、一通り写真の現像はできるようになったかな?
現像(レタッチ)のやり方は、こちらの記事で詳しく解説しているよ!
ただし、今回の記事の内容では、一通り使えるようになっただけでまだまだLightroomのチカラはまだまだこんなもんではありません。
このブログではLightroomの使い方についていろいろ解説しているので、ぜひ読んでみてくださいね^^

