
・Lightroomをインストールしたけど、使い方が分からないよ。。
・どうやってレタッチを進めたらいいの?
そんなあなたのためにLightroomを使用した現像(レタッチ)の具体的な手順をできる限りやさしく紹介します!
- レンズプロファイルの補正
- 構図の確定
- 各項目を上から順に調整
※この記事では、調整する各項目の役割と調整のポイントも詳しく紹介しています。
かなりボリュームのある記事になったので、『とばし読みできるもくじ』で必要なところだけ読むのもあり!Lightroomを使いこなして、思い通りの写真に仕上げられるようになりましょう!!
2024年4月現在、月額1180円のリーズナブルなフォトプランを利用できるのはAdobeの公式サイトのみ!
Lightroomが購入できるAdobe公式サイトはこちらです!
本記事は、Lightroomを使った現像(レタッチ)を中心に解説しています!
Lightroomをインストールしたけど、何からやったらいいかわからないよ!!…という人は、まずこちらの記事を読んでみてくださいね!^^

現像(レタッチ)の具体的な手順
それではさっそく現像の具体的な手順を見ていきましょう!!
1つ目:レンズプロファイルの補正
まずはレンズプロファイルの補正を行って写真の下地を整えます。
これにチェックをつけることで、撮影したレンズによる歪みや周辺光量の低下(写真の四隅が暗くなる現象)を補正してくれます。まずは、チェックを入れてレンズの悪い癖を補正しましょう!!
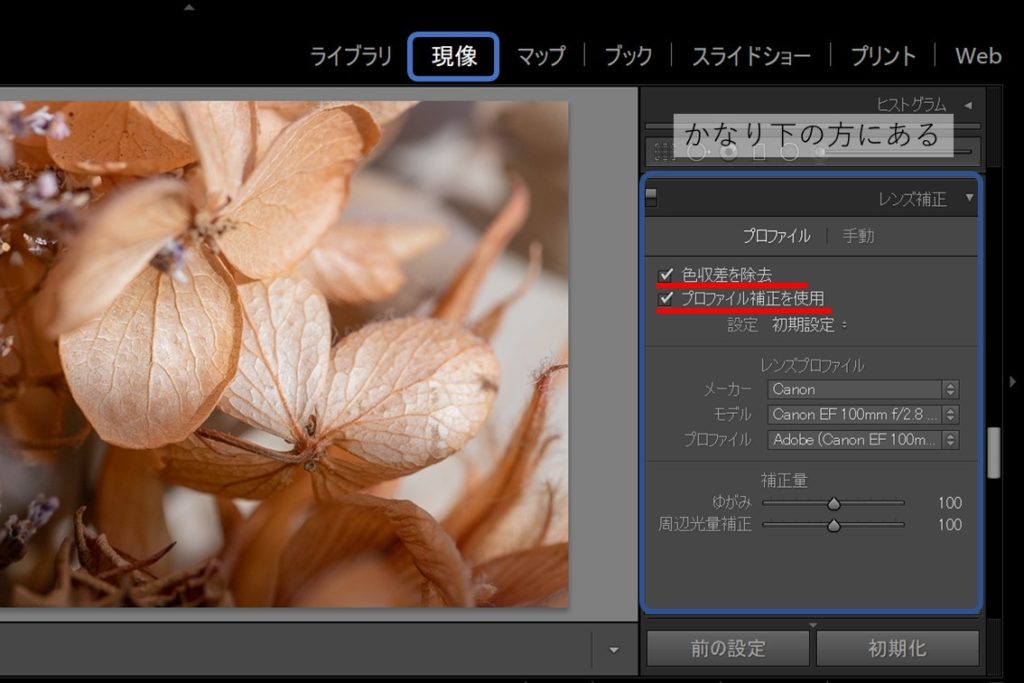
2つ目:構図の確定
次に、写真の端に写りこんだ必要ないものを除いたり、曲がってしまった写真を直したり、トリミングしたりして構図を確定させて本格的な現像に備えます。
トリミングするには、『右上の点線の四角のアイコン』をクリックして、写真の隅をドラッグします。傾きは、『写真の真ん中下の部分』にマウスを合わせてドラッグします。
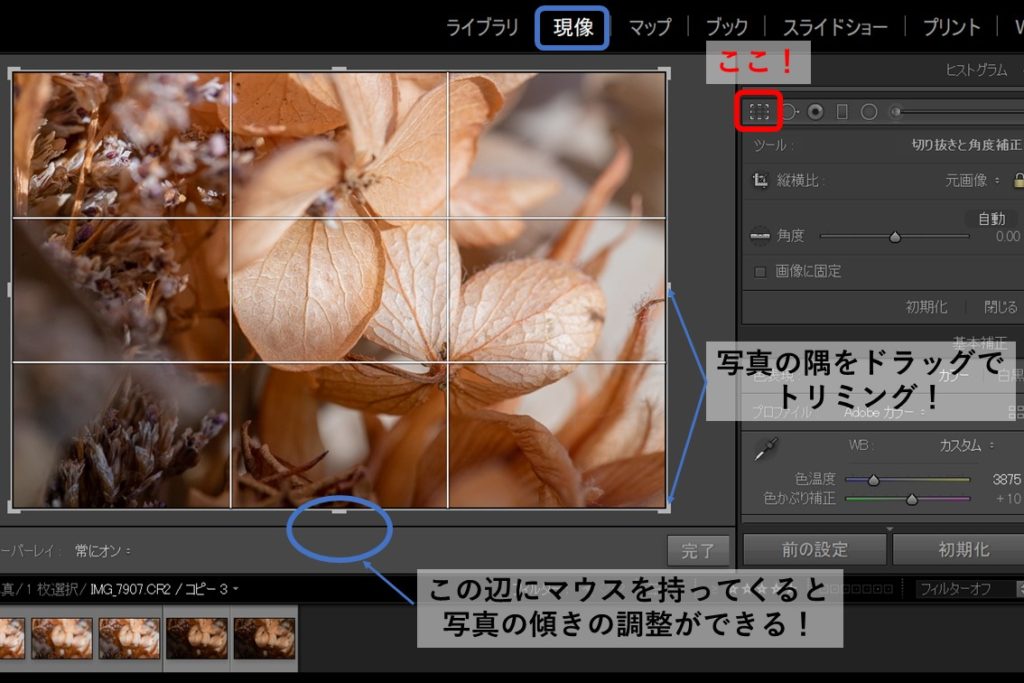
3つ目:各項目を上から順に調整
最後に、本格的な補正を行います。現像モジュールの右側のカラムの項目を上から順番に調整していきましょう!


3つ目の調整が写真の仕上がりを決めます!いくら失敗しても写真は劣化しないので、いろいろ触って自分のものにしましょう!
具体的な現像の手順は以上の3ステップになります!
3つ目の各項目の調整は全部の項目を調整する必要はないので、優先的に調整した方がいい項目を、その役割を交えて紹介します!
調整する各項目の役割
続いては、現像時に調整する各項目の役割を順に説明していきます。

「ふ~ん、そうなんだ」くらいに理解して、思い通りの写真に仕上げられるようになりましょう!
色温度 / 色かぶり温度
WB(ホワイトバランス)は、「白いものを白く写るように設定する」ところからその名前がついており、正確な色味を得るための機能のことです。
WBの項目では、色温度と色かぶり温度の2つを調整することができます。
色温度
色温度は光の色味を表す項目で、単位にはK(ケルビン)を用います。
光の色味は、色温度が高いほど青みが強くなり、低いほど黄色みが強くなります。
- 雲りの日:約6500K
- 日中の太陽光:約5000~5500K
- 蛍光灯:約4000K
- 白熱電球:約3000K
色温度のスライダーを左に動かすと青く、右に動かすと黄色くなる
色かぶり温度
色かぶりとは、光源などの色味のせいで特定の色に偏っている状態を言います。これを補正して正確な色味を得るための機能が色かぶり温度の補正です。
色かぶり温度では、グリーン系とマゼンタ系の色の偏りを補正できます。
色かぶり温度のスライダーを左に動かすと緑色、右に動かすと赤色になる
色味が分からなくなったら、自動色温度調整を行いましょう!
WBの枠の中にある『①スポイトアイコン』をクリックし、『②写真の中で白、もしくは灰色の部分をクリック』しましょう!色温度を自動で調整してくれます。
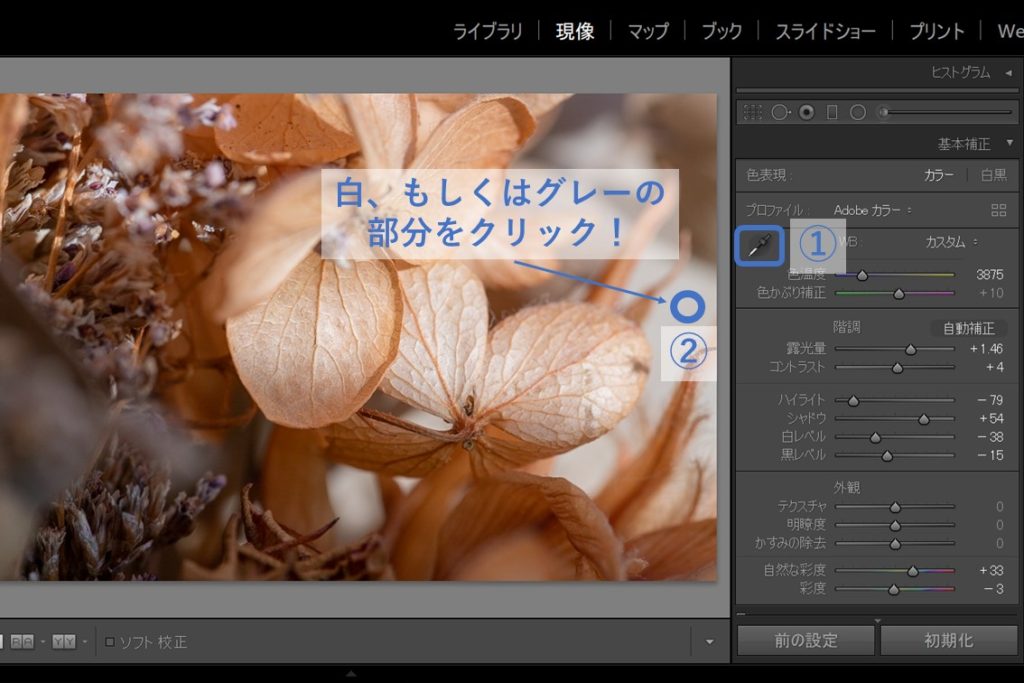
露光量/コントラスト
Lightroomで階調のウインドウにあるのは明るさを調整できる項目です。それぞれの項目について見ていきましょう!
露光量
露光量では、写真全体の明るさを調整します。Lightroomにおける露光量と、撮影時にカメラで行う露出補正はほぼ同じです!
コントラスト
コントラストは、写真の中で明るい部分と暗い部分の差のことを言います。
| コントラストの値 | 明るい部分と暗い部分の差 | 写真が与える印象 |
| 高い | 大きい | メリハリがありくっきり |
| 低い | 小さい | 優しくぼんやり |
白レベル / ハイライト / シャドウ / 黒レベル
露光量の設定だけではカメラの露出補正と変わりませんが、明るさについて詳細に調整できるのがLightroomのメリットです!明るさの詳細設定をしっかり理解して思い通りの写真に仕上げられるようになりましょう!
白レベル
白レベルは、写真の中で最も明るい部分を調整することができます。完全に露出オーバーで白飛びしていない限りは、マイナス補正することで一見白い部分の形や色を蘇らせることができます。やり過ぎると全体のバランスを崩すので、注意が必要です。

ハイライト
ハイライトは、写真の中でやや明るい部分を調整することができます。明るくすると色味は薄く、ディテールが不明瞭になります。一方で、暗くすると写真全体が地味な印象になります。
ここで、白レベルとハイライトを-100にして実際に見た青空と桜のディテールを再現した写真を紹介します!空と桜の部分の明るさだけが変わっているのが分かりますね^^


シャドウ
シャドウは、写真の中でやや暗い部分を調整することができます。Lightroomで最も力を発揮できる部分なのではないでしょうか?主に影になった部分だけを明るくすることができ、写真が見違えることが多いです。ただし、やり過ぎるとノイズが強くなり、写真がザラザラした印象になります。
黒レベル
黒レベルは、写真の中で最も暗い部分を調整することができます。完全に黒つぶれしていなければ、黒い部分の形や色を蘇らせることができます。
黒レベルをマイナスにすると黒が際立って大人っぽい印象に、プラスにすると全体が明るく優しい雰囲気の写真にすることができます!
ここでシャドウと黒レベルの調整によって見違えるほど変わった写真を紹介します。カメラ本体だけでは再現することはできません!


明るさの詳細設定で調整できる部分は、明るい順に『白レベル→ハイライト→シャドウ→黒レベル』
明瞭度 / テクスチャ / かすみ除去
続いては、外観ウインドウに表示されている3つの項目について紹介します。写真の雰囲気を大きく補正できるとっても大切な補正項目になります!
明瞭度
明瞭度は、高精細度、中精細度・低精細度の部分に関係なく、全体的な精細度を調整することができる機能のことです。
まずは難しいことは考えずに、『明瞭度をプラスにするとはっきりカリカリに、マイナスにするとふんわりソフトな印象になる』とだけ覚えておきましょう!

手軽に写真の雰囲気を変えられますが、やり過ぎると一気に不自然な写真になるので注意が必要です。-10~+20くらいが現実的でしょう。
テクスチャ
一方で、テクスチャは、高精細な部分はそのままに中精細な部分のみの精細度を調整できる機能です。…はい、何言ってるか分かりませんね。これが言葉で説明するのが一番難しいです。笑
明瞭度とテクスチャの違いが分かるようにそれぞれで過剰に補正した写真を用意しました。
上が明瞭度をマイナス補正したもの、下がテクスチャをマイナス補正したものです。




違いが分かりましたか?写真中央の一番大きな葉っぱを見ると特に分かりやすいです。
明瞭度は全体を補正してくれていたのに対して、テクスチャは葉っぱの輪郭は残しつつ、葉っぱ表面の模様を優先的に補正してくれていますね!
明瞭度:写真全体を補正
テクスチャ:輪郭など高精細部分はいじらず、中精細部分のみを補正
かすみ除去
かすみ除去は、その名の通りかすみがかったようなボヤッとした写真をはっきりくっきりな写真にすることができる魔法のような機能です。逆に、マイナス側にふると写真にかすみがかかったようなぼんやりとした雰囲気にすることもできるのです。
特に逆光の写真や霧がかってしまった写真などで大きな威力を発揮し、プラス補正することで、簡単にきりっとした写真にすることができますよ^^ホントに便利です!!
分かりやすいようにかすみ除去をきつめに効かせた写真を紹介します!特に太陽周りの逆光でぼんやりした感じがキリッと引き締まっているはずです。


彩度 / 自然な彩度
続いては色味のウインドウで調整できる効果を紹介します!
彩度
「彩度」は、文字通りに写真全体の色の鮮やかさ(濃さ)を調整することができます。すべての色に均等に効果を発揮するのが特徴で、「-100」にすると白黒に、「+100」にすると色の鮮やかさが2倍になります。
自然な彩度
一方で、「自然な彩度」は主に彩度の低い部分にだけを調整できるので、文字通り自然な印象を保ったまま写真の鮮やかさを上げることができます。

特に人物撮影では、人の肌を自然に保ちつつ画面全体の色を鮮やかにできるので、お世話になる場面は非常に多いです!
ノイズ軽減/シャープ
続いてはノイズ除去です。特に暗い場所で撮影した写真には必須の項目なのでよく覚えておきましょう!
ノイズ軽減
ノイズ軽減は写真のざらつき感を軽減することができます。ノイズ軽減の輝度のスライドバーを動かすことで調整できます。特に暗い部分で撮影すると写真はざらつきやすいので、ノイズ軽減でざらつきを軽減してあげましょう!

ノイズ軽減を強くし過ぎると、のっぺりした写真になるので「+50」くらいまでが限度と思っておきましょう!
シャープ
シャープは見た目の鋭さを調整することができます。シャープの適用量のスライドバーを動かすことで調整でき、ノイズ軽減でつぶれてしまう細部の輪郭を取り戻すときによく使います!
ノイズ軽減で写真のザラツキ感を軽減し、つぶれてしまった輪郭をシャープで取り戻す
すぐ下にある「マスク」はコントラストの高い部分にだけシャープ処理ができるので、表面の滑らかさを出しつつ写真全体の鋭さを上げることができ、とっても便利です!
レンズ補正のプロファイル
どのレンズにも多かれ少なかれ欠陥があり、色のにじみや写真の歪みが出てしまいます。そこを補正してくれるのがレンズ補正のプロファイルです!写真を撮りこんだら真っ先にチェックを入れる癖をつけましょう!
色収差を除去
「色収差」は、精細な部分の輪郭に不自然な色の縁取りが表れてしまう現象のこと。これを自動で除去してくれます。
プロファイル補正を使用
Lightroomの中には、各レンズ特有の写真の歪みや色のにじみ、周辺光量の低下などがデータ化してあります。このデータを使ってワンクリックで適正な状態に補正してくれるのが「プロファイル補正」です。

要するにレンズの癖をワンクリックで正してくれる便利な機能のことです!必ずチェックは入れましょう!


レンズの癖のせいで暗くなってしまった四隅の明るさと歪みを補正してくれているのが分かりますか?
まとめ:たくさん現像して操作に慣れよう!
今回は、Lightroomを使った現像の具体的な手順と、よく使う調整項目の役割を紹介しました!
- レンズプロファイルの補正
- 構図の確定
- 各項目を上から順に調整
全部を完璧に覚える必要はありませんが、「こういう写真のイメージにしたい!!」というときに、すぐ思い出せるようにしておくといいですね^^

自分でも今回しっかりまとめてみて新たな発見がありました!少しずつ写真の知識を増やしていきましょう!

