
・カメラで撮った写真をスマホで本格RAW現像したいなぁ!
・カメラで撮ったRAWデータをスマホに取り込めないんだけど。。
・iPhoneのデータ容量がパンパンでデータを移したい!

そんな悩みを抱えているiPhoneユーザーには『Lightning-SDカードカメラリーダー』が圧倒的におすすめだよ!

この記事を書いた人
-写真歴7年の趣味カメラマン
-SONY α7Ⅲを愛用中!
-フォトコンテスト入賞歴多数
カメラをはじめてから学んだ知識をわかりやすく発信するよ!
- カメラのRAWデータをスマホに高速転送!
- 外出先でもスマホで本格的なRAW現像!
- iPhoneのデータをSDカードに高速転送!

僕の使ってるカメラα7Ⅲ(SONY)なんかだと、スマホアプリからRAWデータをスマホに転送できないのがかなり不便だったんだよね。。
この『Lightning-SDカードカメラリーダー』ならRAWデータも簡単にスマホに転送可能!あなたのカメラライフが便利になること間違いなしです^^
準備するもの
スマホで本格的なRAW現像をするためには、まず下記のものを用意しましょう!
- スマホ(iPhone)
- RAWデータを保存したSDカード
- Lightning-SDカードカメラリーダー
- スマホ版Lightroom
これが準備できればOK!ただ単純にスマホにカメラのデータを移せればいいよって人はLightroomは不要です。
スマホ版Lightroomについては下記に詳細に紹介しているので、ぜひ読んでみてください。

スマホで快適にRAW現像する具体的な手順
Lightning-SDカードカメラリーダーを使ってスマホで快適にRAW現像する具体的な手順を紹介していきます。
RAWデータ形式でカメラで撮影する
まずはカメラの保存形式を設定して、保存形式を『RAWデータ』にしましょう!普段からRAW形式で撮影している人は読み飛ばしてOKです!
カメラの保存形式をRAWにする
写真を本格的にレタッチするにはRAW形式で写真を保存するのが必須です!これをやらないとせっかくLightroomで編集しても画質が劣化しやすいので必ずやりましょう。

JPEGとかPNGとか聞いたことあるかもしれませんが、RAWもその仲間と思っていいです。
各カメラメーカーの設定方法
RAWのことがよく分からなくても大丈夫!!ここでは各カメラメーカーごとにRAW形式で保存する方法を紹介します。カメラの設定をいじってみましょう!
※あくまで、各社ごとの一般的なカメラでの設定方法です。
- Canon:MENU > 記録画質 > RAW+L
- Nikon:MENU > 静止画撮影メニュー > RAW+FINE
- SONY:MENU > 撮影設定 > 画質 > RAW+JPEG
- OLYMPUS:MENU > SETUP > 画質モード > 静止画 > LF+RAW
- Panasonic:MENU > 撮影 > クオリティ >RAW(同時記録JPEG画質)

あくまで一般的なカメラの設定なので、詳しくは自分のカメラの取扱説明書を確認してくださいね!
RAW形式で保存する注意点
RAWはファイルサイズが非常に大きいため、一枚のSDカードで撮影できる枚数が大きく減ってしまいます。Lightroomを買った機会に容量の大きいSDカード(64GB以上推奨)を購入しましょう!

私は64GBのSDカードを使っていますが、約1200枚程度撮影できてストレスはないですよ!
スマホ版Lightroomを入手する
続いて、スマホ版のLightroomを入手しましょう!※既に持っている人は読み飛ばしOK!
スマホ版LightroomでRAWデータを取り込むためには有料版が必要になります。
月額550円でRAWデータの取り込みが可能になりますが、PC版のLightroomがとにかく便利なため、月額550円払うよりPC版もスマホ版も両方使える月額980円のフォトプランを圧倒的にオススメします!
※詳しくはこちらの記事をご覧ください!
Lightning-SDカードカメラリーダーでデータを読み込む

続いては、Lightning-SDカードカメラリーダーを準備しましょう!
サードパーティー製は不具合が多いので、ちょっと高いけどApple純正のものを強くおすすめします。私はもちろん純正品です。
楽天などで買う場合は、よく似た製品がたくさんあるのでホントに注意しましょう!!
Amazon内のアップルストアか、Appleストアで買うのが一番安心ですよ^^
Lightning-SDカードカメラリーダーが準備できたら、SDカードを差し込んでiPhoneとつなぎます。
iPhoneと接続できたら、スマホ版Lightroomを起動しましょう!
スマホ版Lightroomのトップ画面の [写真を追加するアイコン] > [カメラデバイスから] を選択します。
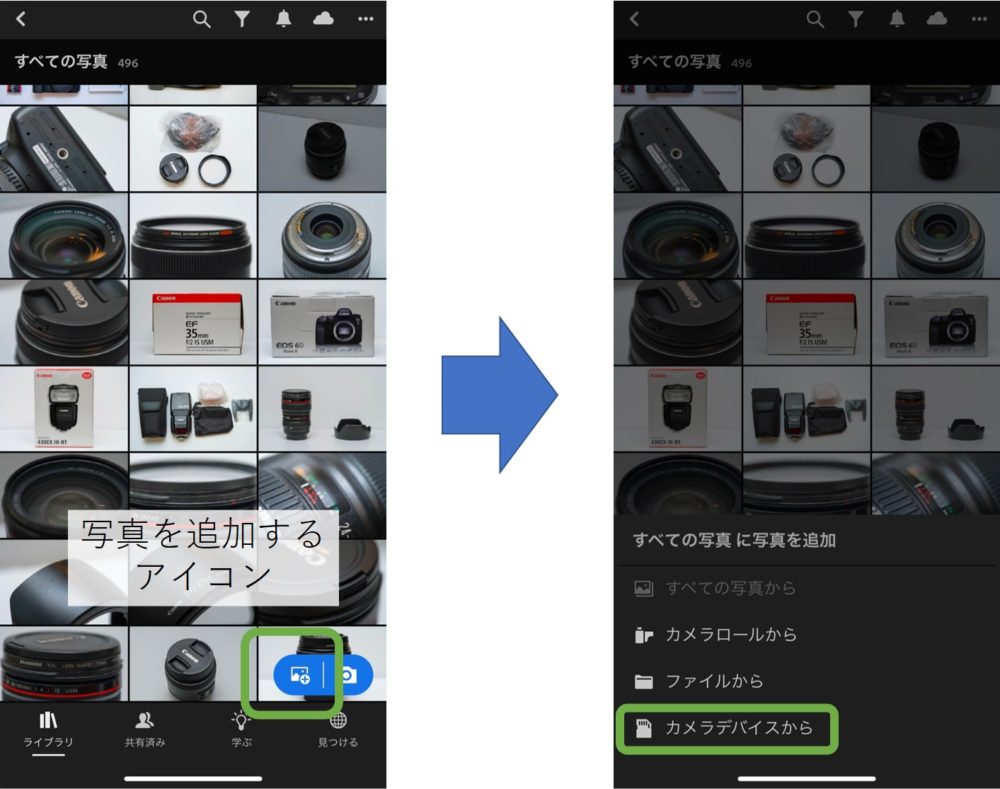 ※ケーブルがスマホに接続できていないと、「カメラデバイスから」が選択できません。
※ケーブルがスマホに接続できていないと、「カメラデバイスから」が選択できません。
続いて、スマホに取り込みたいRAWデータを選択してスマホに取り込んでいきましょう!
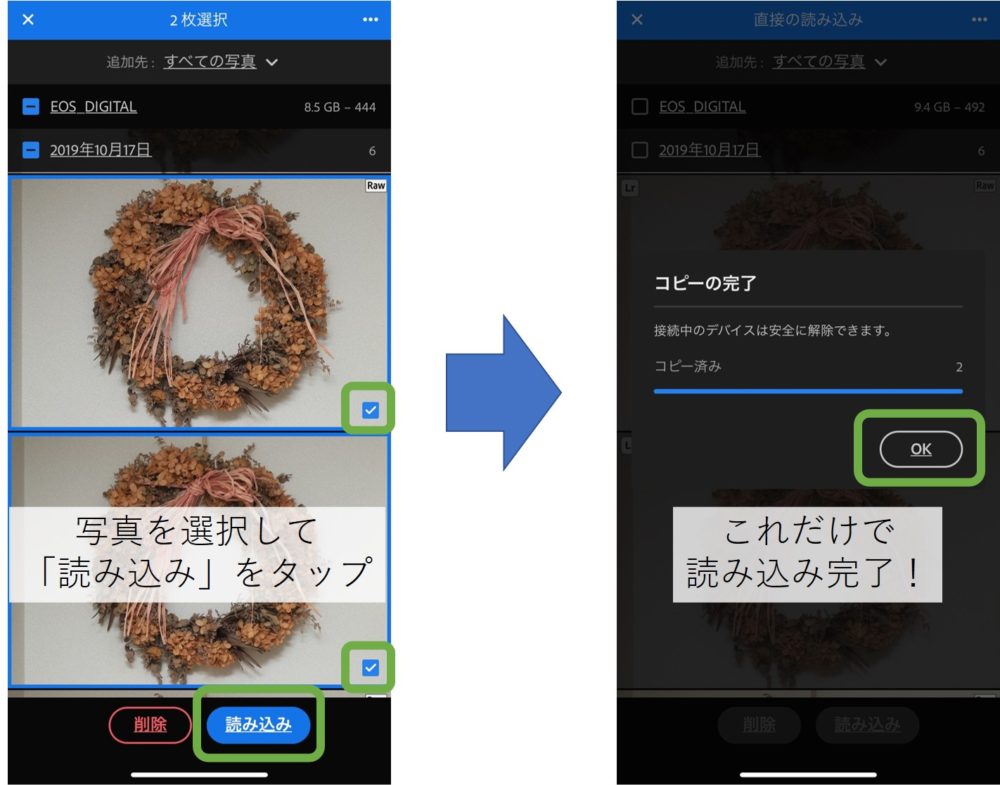 これだけでスマホへの写真の取り込みは完了です!
これだけでスマホへの写真の取り込みは完了です!

WiFiで転送するより高速だしとっても簡単なのがうれしいよね!
取り込み後にSDカードのデータを削除するか聞かれますが、パソコンにデータを保存する場合は削除しないように注意しましょう!SDカードのデータが消されてしまいます!!
RAW現像して書き出す
取り込みが完了したら、あとはLightroomでRAW現像して書き出してカメラロールに保存しましょう!
詳しい手順はスマホ版Lightroomの詳細記事を読んでください^^
Lightning-SDカードカメラリーダーはこんな人におすすめ!
個人的には、スマホにカメラの写真を高速転送できてRAW現像までできているので大満足ですが、『こんな人におすすめ!』というのを紹介します!
SONYのカメラを使ってるiPhoneユーザー
私は『SONYのα7Ⅲ』というカメラを使っています。
このカメラには、スマホでカメラを操作できる公式スマホアプリがあり、写真をスマホに転送できるのですが、RAWデータを転送する機能がついていません。
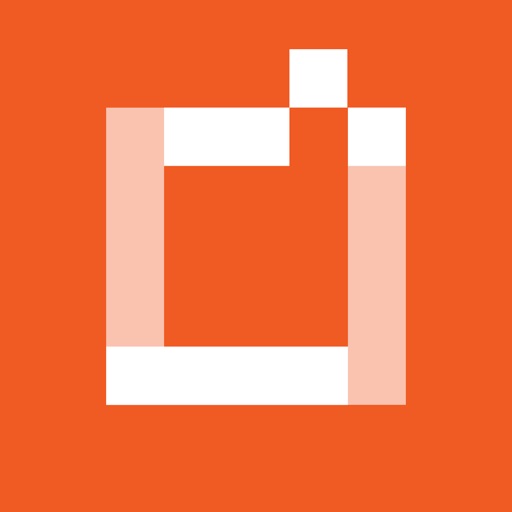
スマホで本格的なRAW現像をしたい私には残念でなりませんでしたが、この『Lightning-SDカードカメラリーダー』を使えば問題解決!ありがたや~^^
※ちなみに、以前に使っていたCanonのカメラでは、公式アプリでRAWデータを転送することができます。Canonのカメラを持っている人は、有料のスマホ版LightroomさえあればスマホでRAW現像が可能。


SONY純正のスマホアプリは、AFボタンがなかったり、WiFiの接続状態が不安定だったり、、カメラの性能はピカイチなのに少し残念。。
SONYさん、今後の改善を期待していますよ^^
外出先でもスマホで本格的にRAW現像したい!
私みたいにRAW現像前提で写真を撮っている人には、外出先でしっかりRAW現像できるのはかなり助かります。
例えば、白トビ黒つぶれしないようにあえて暗めとか明るめに撮っている人とかね。青空をキレイに出すには必要だったりする技術です。※青空を撮るコツはこちら。
また、撮影した場所でじっくりと写真を見る機会にもなるのでこんな失敗も防げます。

・よーく見ると手ブレしてる!
・四隅にいらないものが写ってる!!
・よく見ると邪魔なものが写りこんでいた!!!
iPhoneのデータをSDカードに移してデータ容量を調整したい

・データ容量の小さいiPhone買っちゃったからもうデータがパンパン。。
・動画を撮りたいのに、容量がいっぱいでこれ以上撮影できない。。
・データを移すのにパソコンとつなぐのが面倒くさい
・パソコンにつなぐといちいち同期されて時間がかかる
・かと言ってクラウドサービスを使うのはハードルが高い。。

こんな悩みを抱えている人には、『Lightning-SDカードカメラリーダー』が救世主になってくれるよ!!
このLightning-SDカードカメラリーダーならiPhoneにSDカードを直接つなげられるので、時間もかからずにいらないデータをSDカードに移せて、iPhoneのデータ容量をあっというまにリフレッシュできます。
Lightning-SDカードカメラリーダーのデメリット
いいところばかり挙げてきましたが、使ってみたデメリットも紹介してみます。購入の参考にしてみてください。
デメリット1:初期費用がかかる
言ってしまえば『たかがケーブル』なんですが、純正品を買おうと思うと3700円かかります。地味に高く感じませんか?…かと言って、純正品じゃないものは不具合が本当に多いのでおすすめしません。。

私個人としては、値段以上の価値は感じてるけどね^^
・外出先で本格的なRAW現像ができる
・iPhoneのデータを気軽にSDカードに移せる
この二つだけでも、iPhoneライフがさらに便利になったなぁと感じてるよ!
あとは、RAW現像しようと思うと『Lightroomの月額サービスへの課金』が必要になりますね。けど、写真を趣味にしている人なら普段からLightroomを使っている人は多いので、あまり問題になりませんね。
もしまだLightroomを使っていない人は、こちらの記事を参考に導入を検討しましょう!必ず満足して写真ライフの質がいっきに上がること間違いなしです^^
デメリット2:持ち運びがやや面倒
出かけるのにいちいちケーブルを持ち運ばなければならないのが地味に面倒だなぁという風に感じています。
また、適度にコンパクトなので、いつかは失くしてしまうのではないかとひやひやしています。

普段からモバイルバッテリーやイヤホンコードを持ち運んでいる人は特に何も感じないかもね。
便利さから比べたら許容できるデメリットかなと感じてるよ。
まとめ:写真をRAW現像するiPhoneユーザーは買いな便利アイテム!
今回は、iPhoneとSDカードのデータのやり取りを高速で簡単に行うことができる『Lightning-SDカードカメラリーダー』をレビューしました。
まとめると、こんな人にオススメでしたね^^
- SONYのカメラを使ってるiPhoneユーザー
- 外出先でもスマホで本格的にRAW現像したい人
- iPhoneのデータをSDカードに移してデータ容量を調整したい
iPhoneライフをかなり便利にしてくれるアイテムでかなりおすすめです!
ただし、純正品以外を買う場合には不具合が多かったり注意が必要ですよ!




