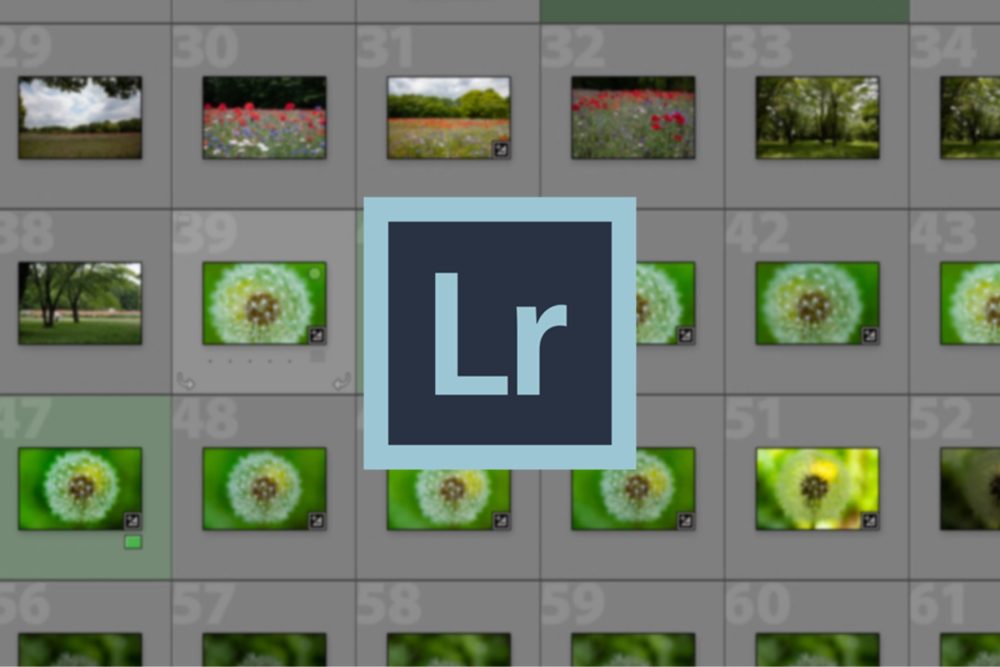Lightroomを導入したけど、使い方がよくわからなくて。。
大量の写真を整理する方法とか、簡単にお気に入りの写真を選ぶ方法を知りたいな。

それじゃあLightroomを使って大量の写真を整理する具体的な方法を紹介していくよ!
Lightroomを使いこなして、面倒な写真整理から解放されよう!

この記事を書いた人
-写真歴7年の趣味カメラマン
-フォトコンテスト入賞歴多数
カメラをはじめてから学んだ知識をわかりやすく発信するよ!
Lightroomでできる写真の管理機能と便利機能を簡単に、具体的なやり方をまとめました!
- Lightroomで大量の写真をスッキリ整理・管理する方法
- 撮った写真からお気に入りを簡単に選ぶ方法
- 大量の写真の中から目的の写真を検索する方法
なかなかボリュームがあるので、もくじから読みたいところだけとばし読みしてもOK!

まだLightroomをインストールしていない人は、必ずインストールしましょう!
絶対に後悔しませんよ~!
2021年3月現在、Amazonで購入できるLightroomは月額1980円のプランのみです。月額980円のリーズナブルなプランを利用できるのはAdobeの公式サイトのみ!
Lightroomが購入できるAdobe公式サイトはこちらから!

基本的なLightroomの使い方が分からない人は、まずこちらの記事を流し読みしてくださいね!

大量の写真をスッキリ整理して管理する方法!
Lightroomを使うとこんなにスッキリ!

最近本格的に写真をはじめて撮る枚数が増えたけど、パソコン内のフォルダーがぐちゃぐちゃなんだよね。。

Lightroomで管理すればすっきり見違えるよ!
こんな感じにね^^
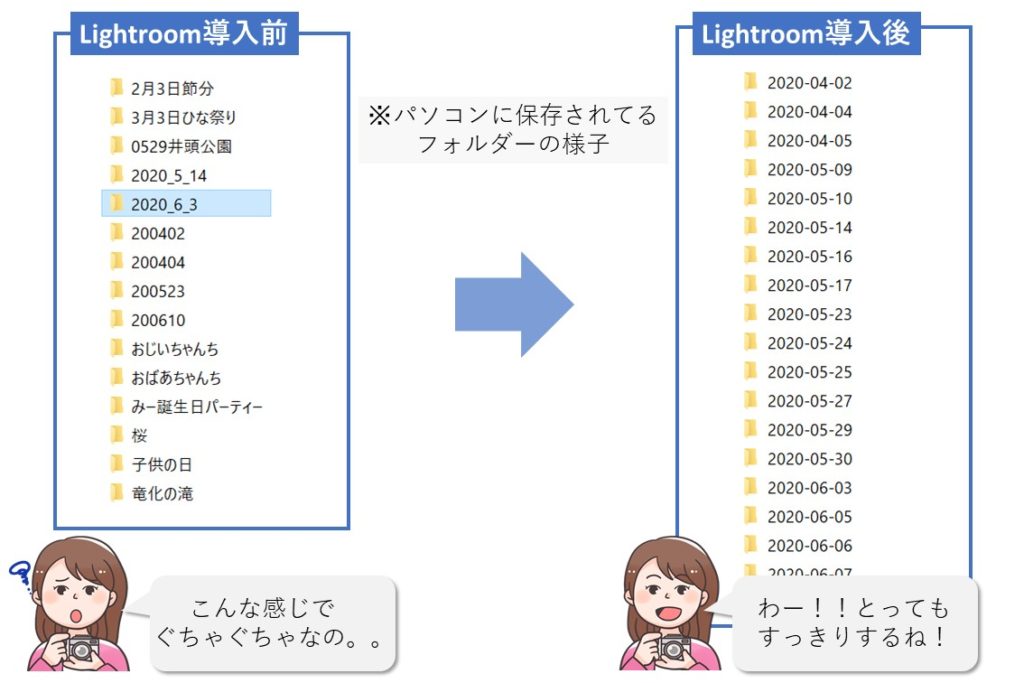


過去に撮った写真も含めて一括で整理できるから、写真の管理が楽ちんだよ!
フォルダを作ってドラッグして…の手間はなし!!
Lightroomで写真を取り込み・整理の方法

写真を取り込む方法を具体的に紹介していくね!
SDカードで撮った写真を読み込む
・Lightroomを起動します。

・SDカードをパソコンに差して、『①ライブラリ>②読み込み』を選択する。
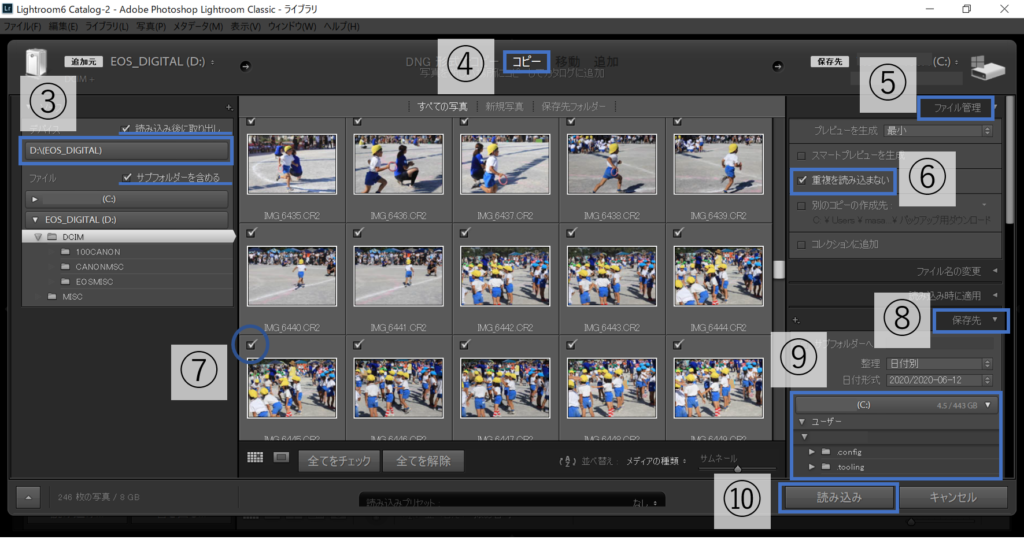
・続いて、『③読み込みたいSDカード』を選択する。
・『④コピー』を選択して、『⑤ファイル管理>⑥重複を読み込まない』にチェック!
・『⑦読み込みたい写真』にチェックが入っていることを確認する。
・『⑧保存先>⑨保存先のフォルダー』を選択する。
・『⑩読み込み』をクリックして読み込み完了!

上の手順通りにやったら私にもできたよ~!
パソコン内の写真を整理する

続いて、すでにパソコンに保存されている写真の整理方法を紹介するよ!

・『①ライブラリ>②読み込み』を選択する。

・続いて、『③整理したいフォルダ』を選択する。

初めてなら「ピクチャ」のフォルダをまとめてやってしまうのオススメ!
・『④移動』を選択して、『⑤ファイル管理>⑥重複を読み込まない』にチェック!
・『⑦整理したい写真』にチェックが入っていることを確認する。
・『⑧保存先>⑨保存先のフォルダー』を選択する。
・『⑩読み込み』をクリックして一括整理完了!

写真の読み込み方法とほとんど同じだね!

写真の整理は『③コピー→移動』にするだけだね!
これで今までの写真がすっきりキレイに保存されたはずだよ!

ミラーレス一眼で撮った写真もスマホで撮った写真も一括で管理できて本当にスッキリするね!
全ての写真をまとめてフォルダー管理でき、スッキリ管理できる!
大量の写真からお気に入りを簡単に選ぶ方法

たくさん写真を撮ったあとってお気に入り写真を選ぶのがホントに大変なんだよね。

Lightroomでは、お気に入りの写真にマークや色を付けて、そのマークや色が付いた写真だけを表示することができるよ!

採用・除外写真をマークする
採用写真には『採用フラグ』を、失敗写真には『除外フラグ』を付けられます。
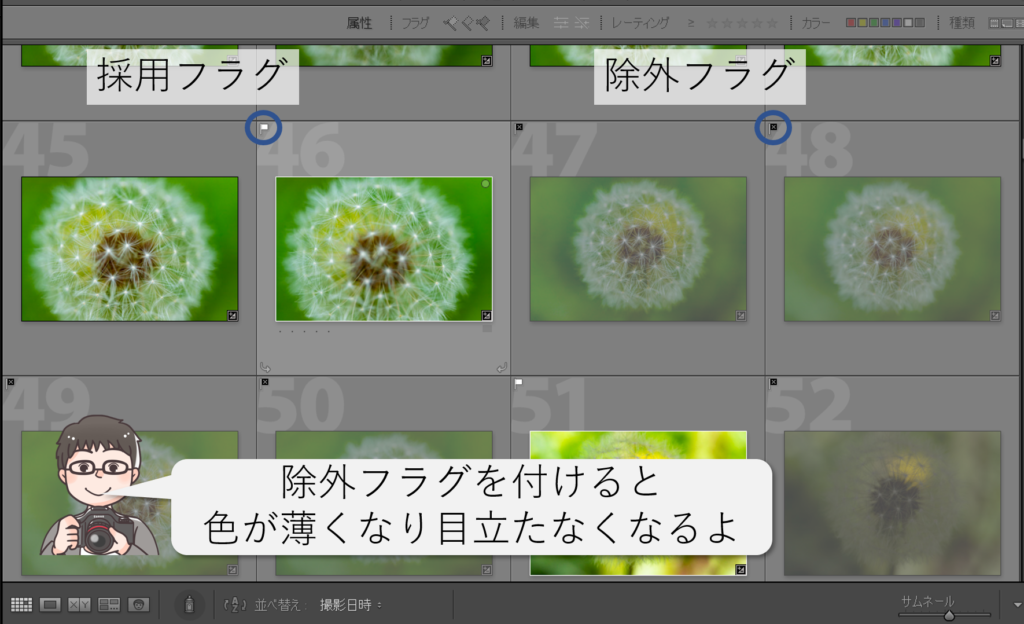
・採用フラグは、キーボードの「Q」を押す
・除外フラグは、キーボードの「X」を押す

ピンボケやブレてどうしようもない写真は除外しちゃいましょう!
採用フラグは無理につけなくてもOK!
カラーやレーティングで分類する

上で紹介したマーキングは、写真を選択した状態で指定されたキーボードを押すだけ!
「右クリックしてここ選択して…」みたいのは一切なく楽ですよ^^
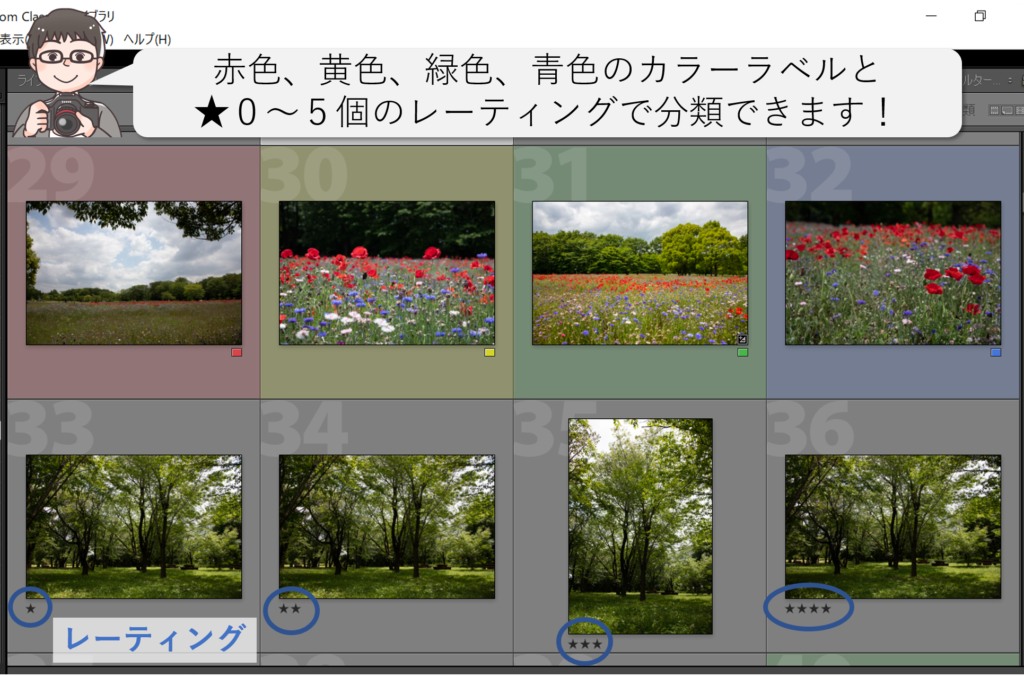
分類は写真を選択した状態で以下のキーボードを押すだけです!


とっても簡単なんだね^^

このあと紹介するけど、色やレーティングで表示する写真を選べるからとっても便利だよ!
似た写真を見比べて絞り込む

似たような写真ってどれを選ぶかすっごく悩むんだよ。。

Lightroomなら比較した写真だけ並べて比較することができるよ!

やり方はとっても簡単!!
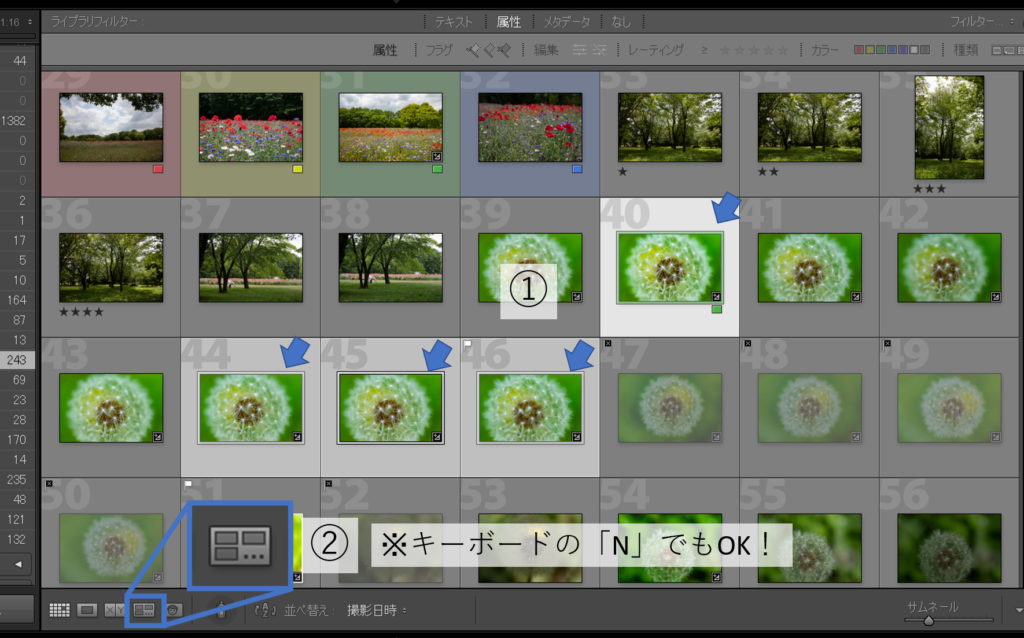
・『①比較したい写真を【Ctrl】(※Macは【command】)を押しながらクリック』する。
・『②選別表示』をクリックする
・お気に入り写真にカラーやレーティングを付ける。

これは便利!とっても助かる機能だね!!
キーボードのボタン一つで簡単にマーキングができる!
大量の写真の中から目的の写真を検索する方法

最後に上で付けたフラグやマーキングで写真を絞り込む方法を紹介するよ!
フラグやマーキングで写真を絞り込む
付けたフラグやマーキングで写真を絞り込むことができます!
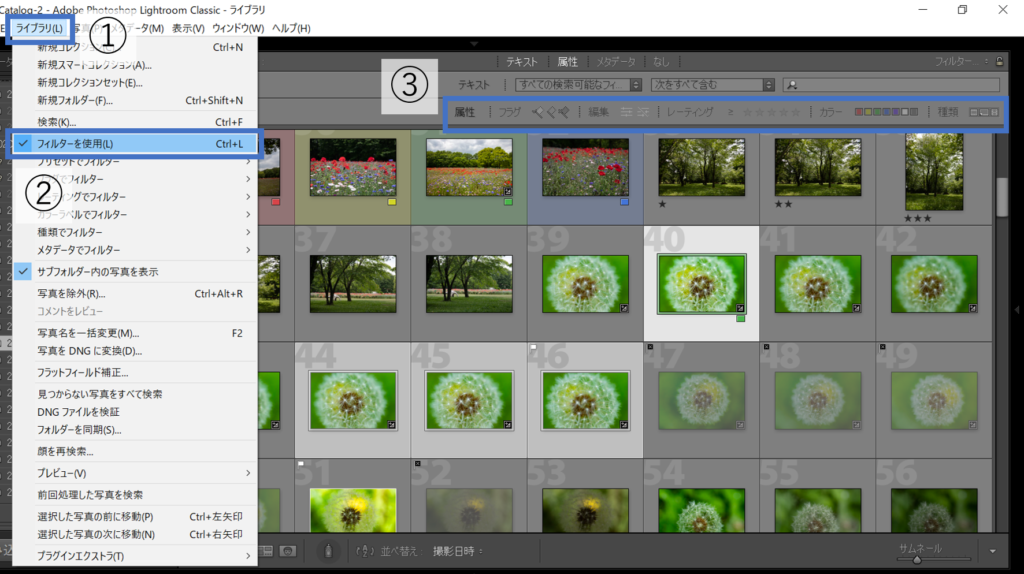
・『①ライブラリ>②フィルターを使用』にチェックする。
・『③絞り込みたいフラグやマーキング』をクリックする。


すごーい!私でも簡単に絞り込めた!!
カメラの設定から写真を検索する

個人的に重宝しているのが、カメラの設定で分類できる機能!
カメラやレンズの種類とか、焦点距離とかF値とかで検索できるよ!

えっ!そんなことができるの!?
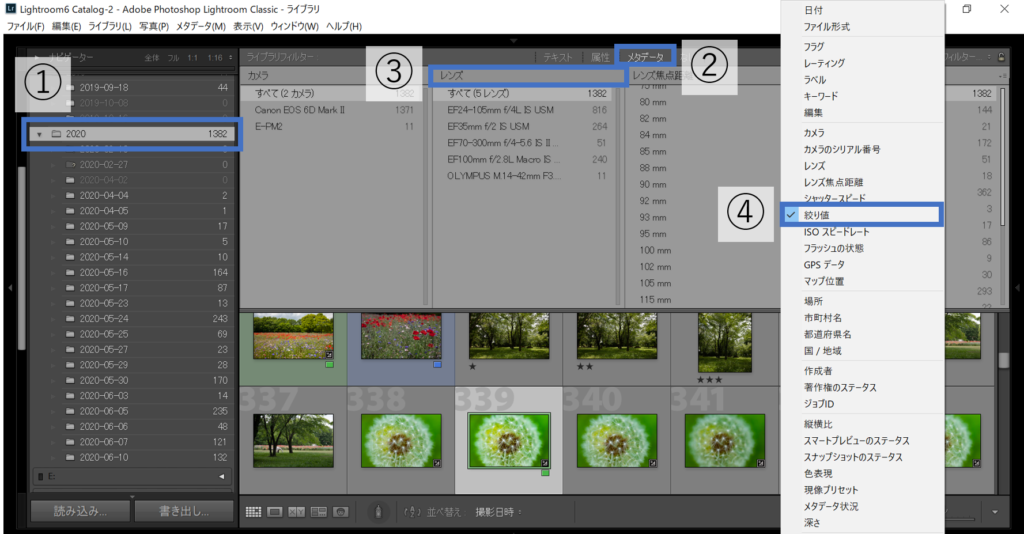
・『①絞り込みをしたい範囲(フォルダ)』を選択する。
・『②メタデータ』をクリックする。
・『③項目の場所』をクリックする。
・『④表示したいデータの種類』をクリックする。

すごーい!!普段どんな設定で撮っているか丸わかりだ!

これを見て自分の癖がわかるよね!
あ、105mmめっちゃ好きだ!…とか。
好みの焦点距離がわかるから、単焦点レンズを選ぶ参考になるよね。
お気に入り写真を管理する
お気に入りの写真が絞り込めたら『コレクション』という機能を使って管理するのが便利です!

・『①新規コレクションの追加>②コレクションを作成』をクリックする。

・『③コレクション名』を入力し、『④作成』をクリックする。

・『⑤コレクションに追加したい写真』を複数選択>右クリックする。
・『⑥コレクションに移動>⑦移動するコレクション』を選択する。

これでお気に入りの写真がさらに見つけやすくなったね!

コレクションは、パソコンに新たなフォルダができないから雑然とすることがないのがポイントだよ!
まとめ:Lightroomを使いこなして、面倒な写真整理から解放されよう!
Lightroomで写真を簡単便利に管理する方法を紹介しました!

とっても簡単でスッキリ管理できるからホントに便利だね!

たくさん写真を撮っても苦にならないでしょ^^
さぁ、たくさん写真撮りに行こうか!!
月額1078円でLightroomもPhotoshopも使えるリーズナブルなフォトプランを利用できるのはAdobeの公式サイトのみ!
Lightroomが購入できるAdobe公式サイトはこちらです!
現像(レタッチ)方法も詳しく紹介しています!こちらもどうぞ!!