
写真とか図に文字を書き込みたいんだけどどうやったらいいの?
おすすめのやり方はないかな?

実はみんなおなじみ『Windowsパワーポイント』がとっても便利!
感覚的に操作ができるわりに、本格的な写真編集もできちゃうのでかなりおすすめだよ!
パワーポイントを使って、図や写真に本格的に書き込む方法を紹介していきます!
長めの記事なので、もくじから読みたいところだけ読むのでもOK!パワーポイントをおおいに活用しましょう!!
写真に文字を書き込むにはパワーポイントが便利!
例えばブログとか、Instagramとか、写真や図について説明するときって、写真を加工して文字や図を書き込むことが必要になってきますよね?皆さんはどんな方法で写真を加工していますか?試しにちょっとググってみましたが、最近は便利なアプリがいろいろ出ているんですねぇ。
参考:写真に文字入れができるおすすめアプリ9選。可愛い日本語フォントも充実 -Appliv TOPICS
そんな便利なアプリがたくさんある中、私は仕事でよく使うこともあってWindowsのパワーポイントを愛用しています。

…パワーポイントってプレゼンをするためのものじゃないの?
って思うかもしれませんが、写真の加工でも意外と便利だったりするんですよ!過去のブログ記事で使ったこれらの写真や図も、パワーポイントでサクッと作っています。


パワーポイントのいいところ
それでは、パワーポイントのいいところを紹介していきます!!
いいところ1:感覚的に文字や図を導入できる
テキスト(文字)とか線とか囲み線、矢印などなど、クリックとドラックで感覚的に配置ができます。
もちろん、字の大きさや図形の大きさも思いのままです。
中には「なんに使うの?」って図形も準備されていますが、使い方次第でお絵かきできてしまうのです。
以前の記事で紹介した構図の絵も、パワーポイントで作っています。


図形の塗りつぶしや枠線の色の透明度を調整するとオシャレな雰囲気が出せます。
『塗りつぶしの色』or『その他の枠線の色』 > 『透過性』 を調整します。
いいところ2:配置を整えるのが楽
書いた文字や図形はドラックで位置を動かせるので、配置変更が非常に楽です。
また、それぞれのテキストや図形は、ガイド線を利用して端っこや中心で簡単に位置合わせができるので、配置を整えるのも簡単です。
本記事のアイキャッチなどもパワーポイント。図や文字をきっちり真ん中に配置するのも非常に楽です。

いいところ3:写真の編集もできる
実は、背景を消したり、ぼかしたり、アート効果を追加したりと、本格的な編集もできてしまいます。まぁ、細かいことを言うと少し荒めなのですが、私は十分実用レベルだと思っています。
画像の背景を消す
少し荒めですが、背景も消せます。


↑これは、スライドに貼り付けた画像を『ダブルクリック>背景の削除』を選択し、保持する領域、削除する領域をマウスでグリグリ塗りつぶします。
アート効果を追加する
アート効果も追加できます。例えば、ぼかしとか線画とか。


パワーポイントで写真を編集する具体的な方法
それではパワーポイントで写真に文字を書き込むための具体的な方法を紹介していきます。
ポイント1:アスペクト比を設定する
実は、パワーポイントで写真を扱う上で結構重要な下準備です。
撮った写真とパワポ編集画面のアスペクト比(縦と横の長さの比)を合わせます。
これをしないと、スライド目一杯に写真を貼り付けたときに余白が残ってしまいます。
手順は、デザイン>スライドのサイズ>ユーザー設定のスライドのサイズ、を選択。
続いて、スライドのサイズ指定のプルダウンから、撮った写真と同じアスペクト比を選びます。

プルダウンに自分のアスペクト比がない場合は、ユーザー設定にしておいて、幅と高さを入力しなければなりません。
例えば、私が撮る写真は、アスペクト比が2:3なので、高さが20cm、幅が30cmと入力しています。
写真のアスペクト比が分からない場合は、貼り付けた写真上で右クリック>配置とサイズ、からサイズを確認して入力するようにしてください。

アスペクト比を写真に合わせないと、白い余白が残ってしまうので注意しよう!
ポイント2:文字入力の塗りつぶし色を設定する
文字は、ホーム>図形描写>テキストボックス、から入力できます。
ポイントは「図形の塗りつぶしの色」の設定です。
図形の塗りつぶし>塗りつぶしの色でベースの色を白とか黒に選択しつつ、透過性を30%くらいにしてあげます。


軽く透かしてあげることで、小洒落た感が出て非常におススメですよ。
あくまでこれは私個人の好みなので、自分のお気に入りの設定をぜひ見つけてください!
ポイント3:グリット線とガイドで配置を整える
テキストや図形の配置は、ドラッグした時に出るガイドを参考にすれば、中央で揃えるのも端っこで揃えるのも、等間隔に配置するのも思いのままです。
表示>グリッド線とガイドにチェックを入れれば使用することができます。
下の写真では見づらいかもしれませんが、中央揃えの赤い点線と等間隔の赤い矢印が出てくれています。
グリッド線を利用して配置するのもおススメです。

ポイント4:写真のアート効果とトリミングを活用する
パワーポイント上でも、ぼかしや線画などのアート効果を利用することができます。
使い方は、貼り付けた画像を選択後、書式>アート効果で好みのアート効果を選びます。
さらに、アート効果のオプションから、アート効果の強さも設定できます。
(下の画像中、アート効果の半径の部分の数字をいじくります)
私は、「ぼかし」を非常に重宝しています。


『書式』>『トリミング』で写真の大きさを整えるのもかなり使えるからおすすめ!!
ポイント5:図(JPEG)として保存する
編集が完了したら、各スライドを別々の一つの図(JPEG)として保存します。
手順は簡単。ファイル>名前を付けて保存を選択して保存場所を決定し、ファイルの種類を「JPEG ファイル交換形式」にするだけ。
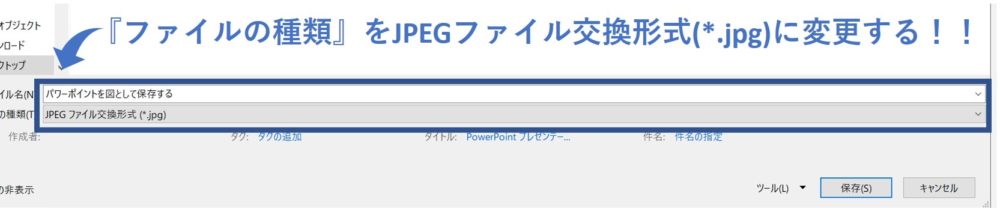
「エクスポートするスライドを指定してください。」とメッセージが出るので、「このスライドのみ」を選択して完了!非常に簡単ですね。
また、『名前をつけて保存』以外に、図として保存する方法もあります。
編集後の図として保存したい要素をすべて選んで、『右クリック』>『図として保存』をクリックします。
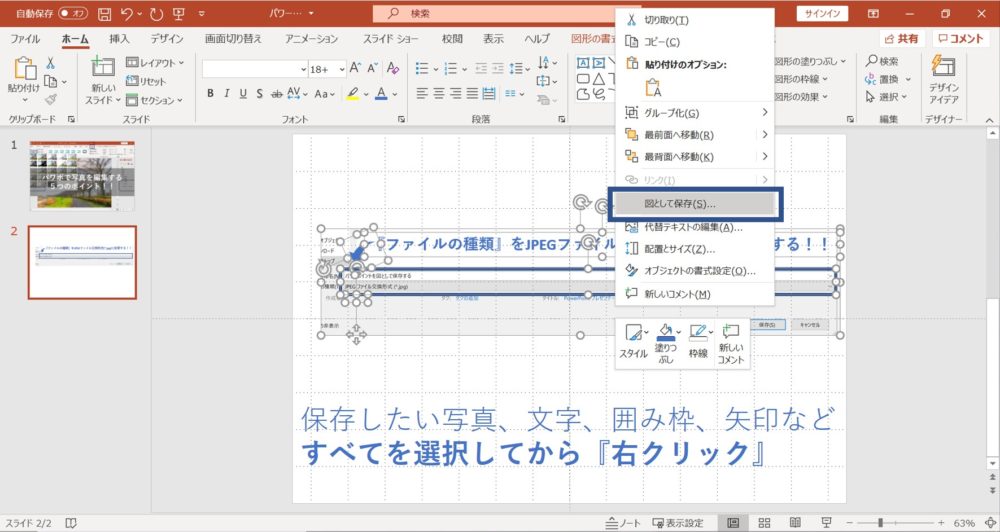
あとは、同様にファイルの種類をJPEGに変更して名前をつけて保存すればいいだけです!

図として保存する場合、アスペクト比をそろえなくてもいいのでちょっと楽かもね!
まとめ
以上、写真に文字や図を書き込むにはパワーポイントがよい3つの理由とポイント5つを紹介しました!
ブログだったりSNSだったり、いろんなところでパワーポイントは活躍してくれるので、使いこなしちゃいましょう!
いいところ1:感覚的に文字や図を導入できる
いいところ2:配置を整えるのが楽
いいところ3:写真の編集もできる
- アスペクト比を写真に合わせる
- 塗りつぶしの色の透過性を調整する
- グリットとガイド線で配置を整える
- 写真をアート効果やトリミングで整える
- JPEG形式で保存する

何気なく買ったパソコンにOfficeがはいっていて、パワーポイントなんて全く使っていない!…なんて人も多いはず。
せっかく入っているものは有効活用しよう!慣れると、かなり便利だよ^^

